Modules
Élèves
Ce module vous permet de créer et gérer diverses informations propres à chaque élève de votre classe et d’en extraire des documents utiles : listes personnalisées, registre d’appel, trombinoscope, pyramide des âges.
Nous assurons la sécurité et la confidentialité totale de vos données, en conformité stricte avec le RGPD. Vous pouvez retrouver notre Registre de traitement des données.
✏️ Ajouter vos élèves dans Teetsh
Il existe plusieurs méthodes pour ajouter vos élèves dans Teetsh, en fonction de vos préférences et des documents à votre disposition.
Méthode 1 : Importer une liste d'élèves via un fichier CSV (Recommandée)
Cette méthode est recommandée si vous avez accès à votre espace académique LSU (avec l'extension Teetsh) ou à la plateforme ONDE. Le fichier CSV récupéré contient toutes les informations sur vos élèves et peut être importé très simplement.
💡 Bon à savoir : Cette méthode fonctionne également avec tout fichier CSV provenant d'une autre source.
Comment accéder à l'import ?
Cas n°1 – Vous n'avez encore aucun élève
À l'ouverture du module Élèves, Teetsh vous propose des options pour ajouter des élèves. Cliquez sur « Importer un fichier » et sélectionnez ou glissez-déposez le CSV préalablement exporté.
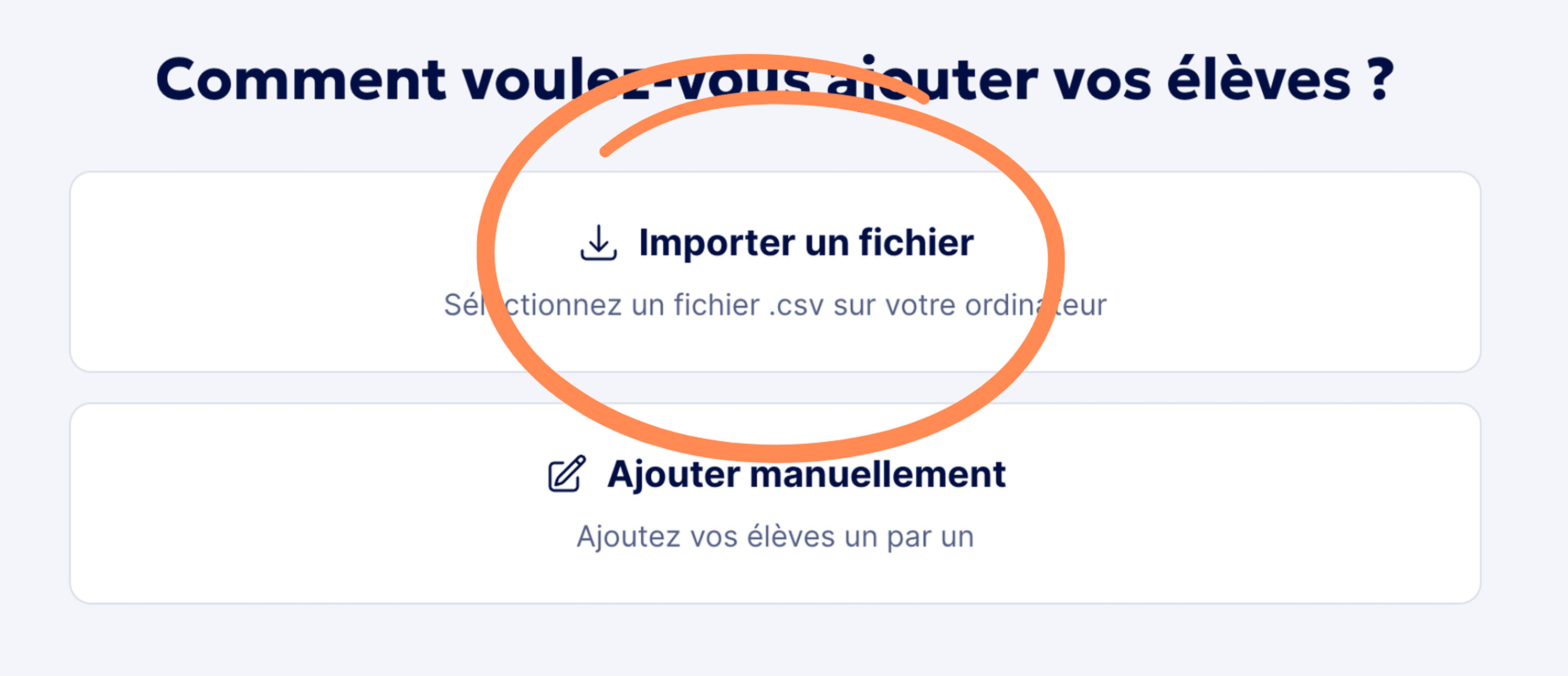
Cas n°2 – Vous avez déjà des élèves
Si vous avez déjà une liste d'élèves dans Teetsh, rendez-vous dans le module Élèves, cliquez sur "…" et choisissez « Importer des élèves depuis un fichier ». Sélectionnez ou glissez-déposez votre fichier CSV.
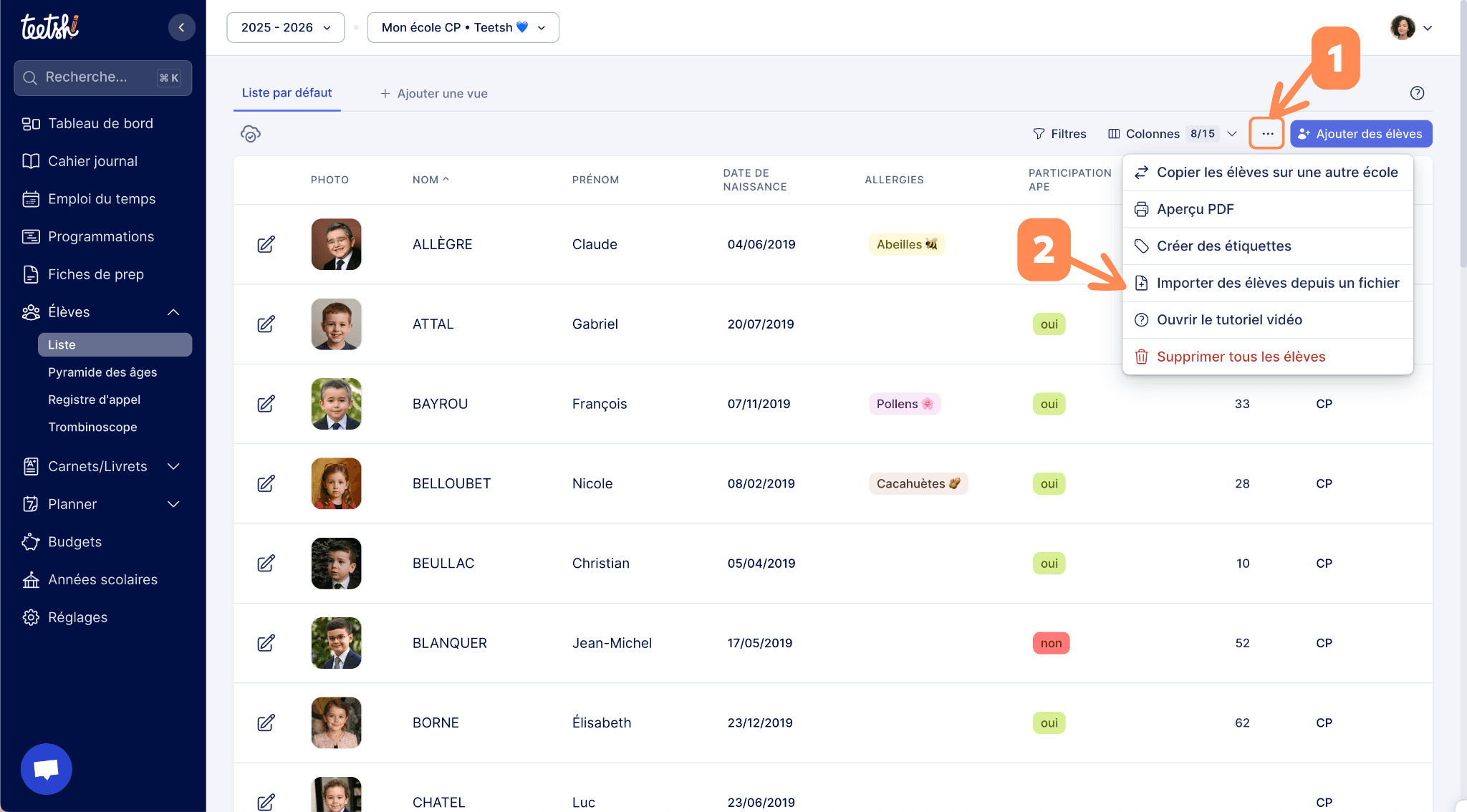
Comment récupérer mon fichier CSV ?
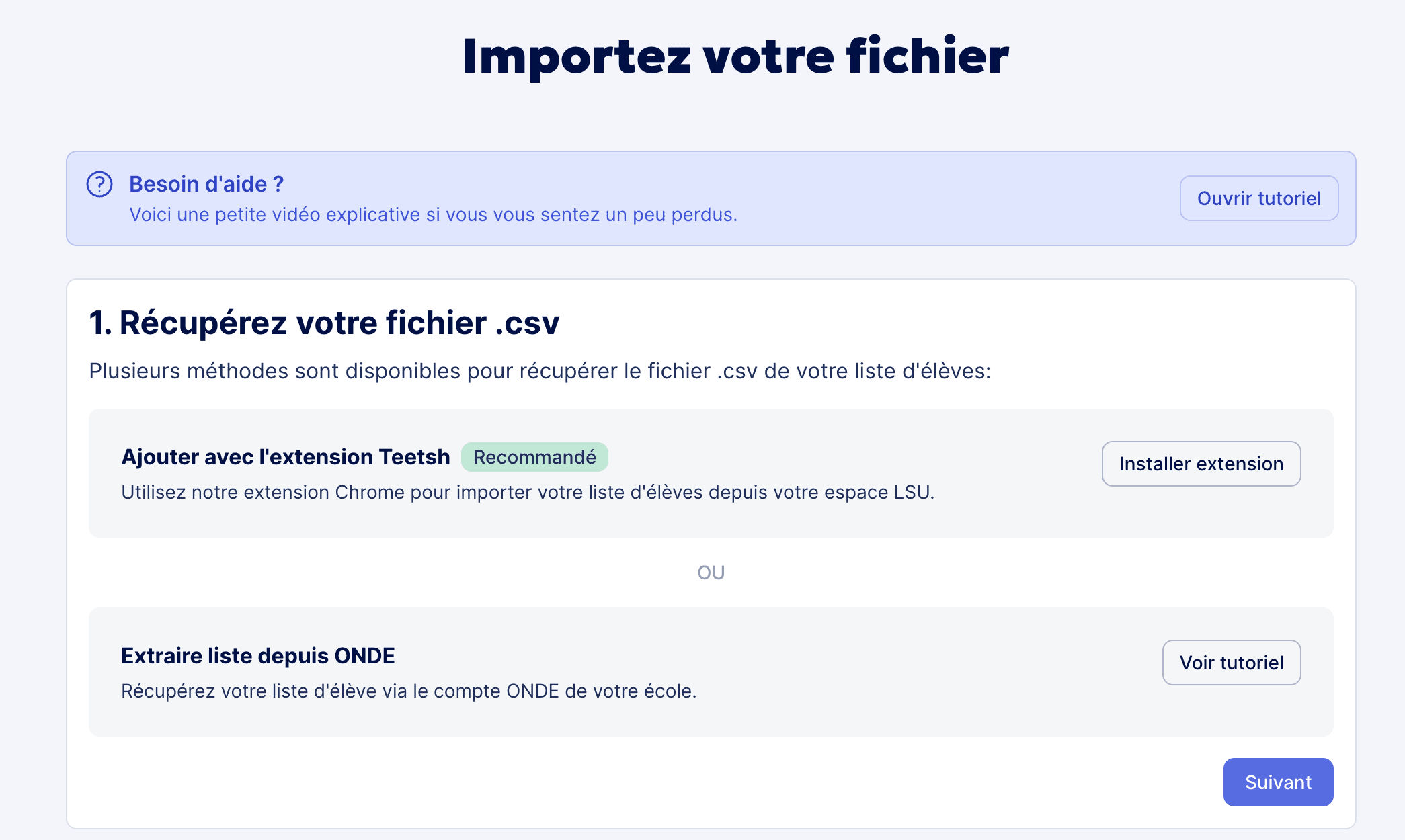
Option 1 – Avec l'extension Teetsh (Rapide et automatique)
Cette méthode vous permet d'importer la liste des élèves directement depuis la plateforme LSU (Livret Scolaire Unique).
Étapes à suivre :
1. Installer l'extension Teetsh sur Chrome
- Ouvrez Google Chrome et téléchargez l'extension Teetsh depuis le Chrome Web Store
- Une fois installée, épinglez l'extension pour la garder visible dans la barre d'outils (clic sur l'icône puzzle puis sur l'épingle bleue)
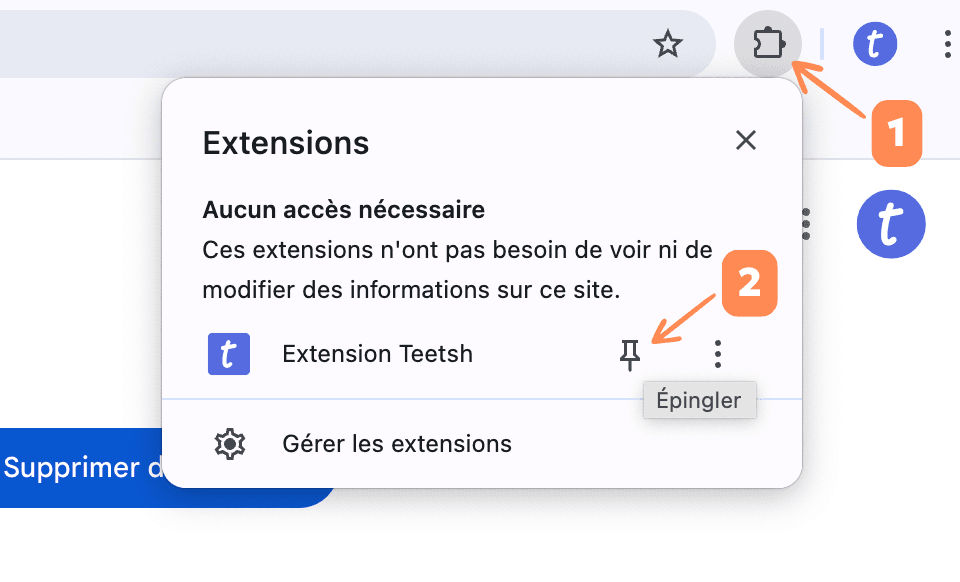
2. Accéder à votre espace LSU
Connectez-vous à votre espace LSU académique (via le site officiel de l’Éducation nationale).
3. Exporter les élèves depuis LSU
- Cliquez sur l'icône de l'extension Teetsh dans Chrome
- Sélectionnez « Télécharger le fichier CSV »
- L'extension extrait automatiquement la liste de vos élèves et enregistre un fichier CSV sur votre ordinateur
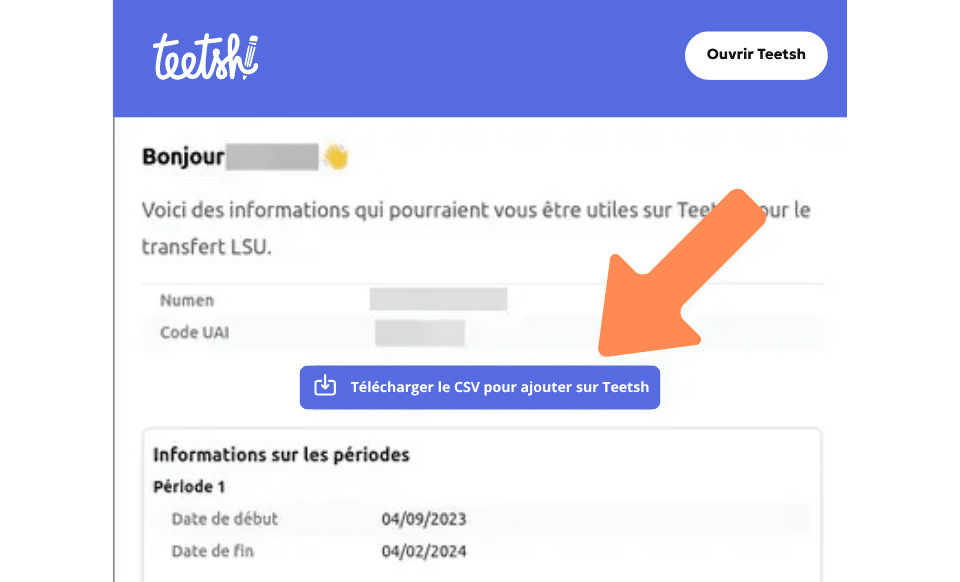
Option 2 – Via la plateforme ONDE
La plateforme ONDE est un outil de gestion de l'Éducation Nationale accessible aux directeurs et directrices.
Pour obtenir le fichier ONDE avec la liste de vos élèves, demandez à votre directeur ou directrice de vous fournir une extraction CSV des élèves de votre classe depuis ONDE. Voici la procédure à lui transmettre si nécessaire :
Procédure pour obtenir le fichier ONDE :
1. Se connecter à ONDE avec la clé OTP
2. Cliquer sur « Listes & Documents » → « Extractions »
3. Sélectionner « Élèves de l'école (ou leurs responsables) »
4. Appliquer les filtres (niveau, cycle, classe…) → cliquer sur la loupe de recherche 🔍
5. Une ligne « Extraction – format CSV » apparaît en bas : cliquer dessus pour télécharger le fichier CSV
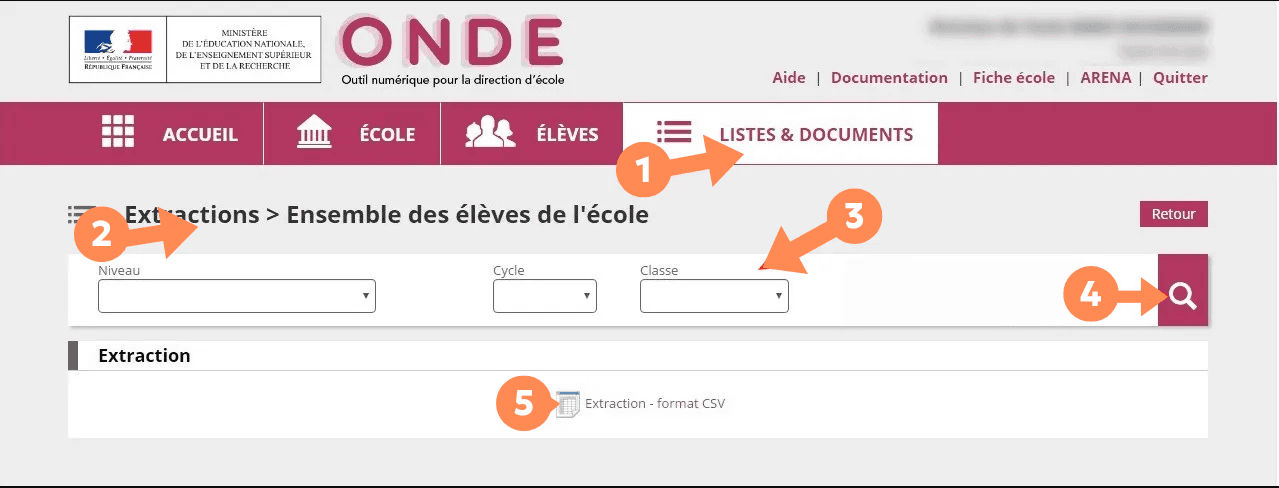
N’ouvrez pas le fichier CSV avec Excel ou autre avant l’import – certains logiciels modifient l’encodage du CSV, rendant celui-ci illisible lors de l’import.
Importer votre fichier CSV dans Teetsh
Une fois votre fichier CSV récupéré (peu importe la méthode utilisée), voici comment procéder à l'import :
Étape 1 : Ajouter votre fichier
Ajoutez votre fichier CSV en le glissant sur la zone bleue, ou en cliquant sur le bouton "Sélectionner".
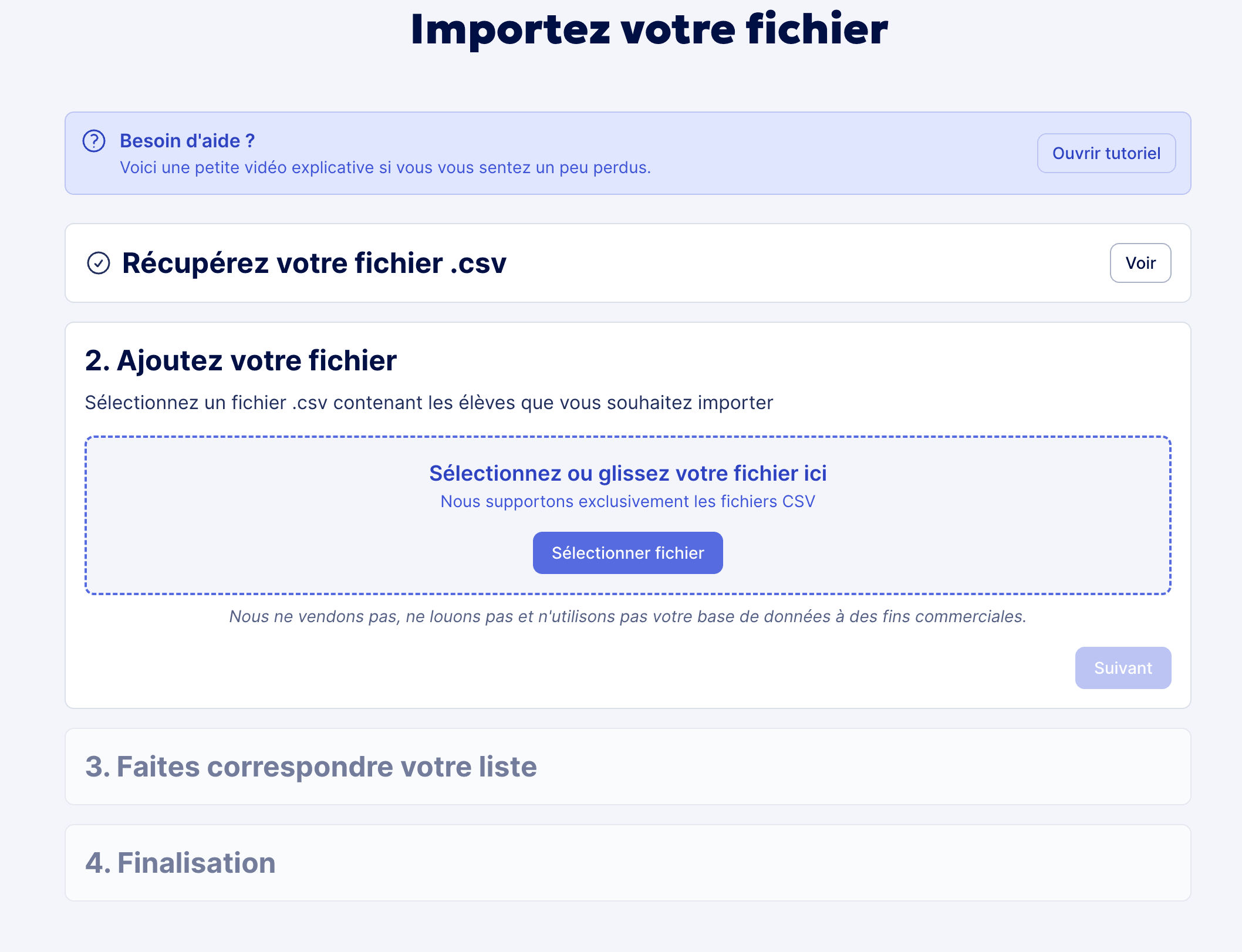
Si une erreur s'affiche, c'est probablement que le fichier est trop volumineux ou n'a pas le bon format.
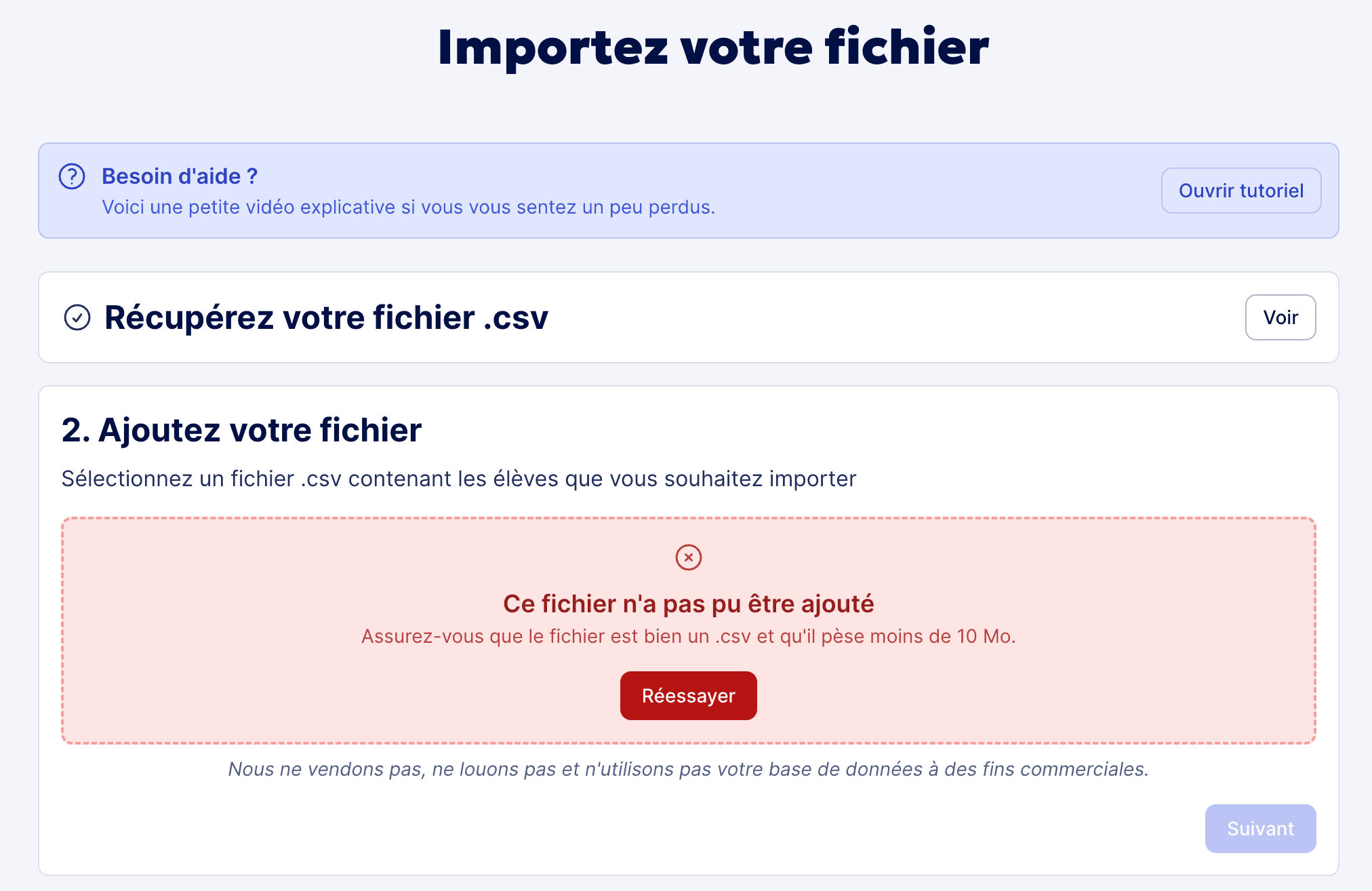
Une fois l'ajout validé, la zone bleue devient verte avec un message de succès. Vous pouvez passer à l'étape suivante.
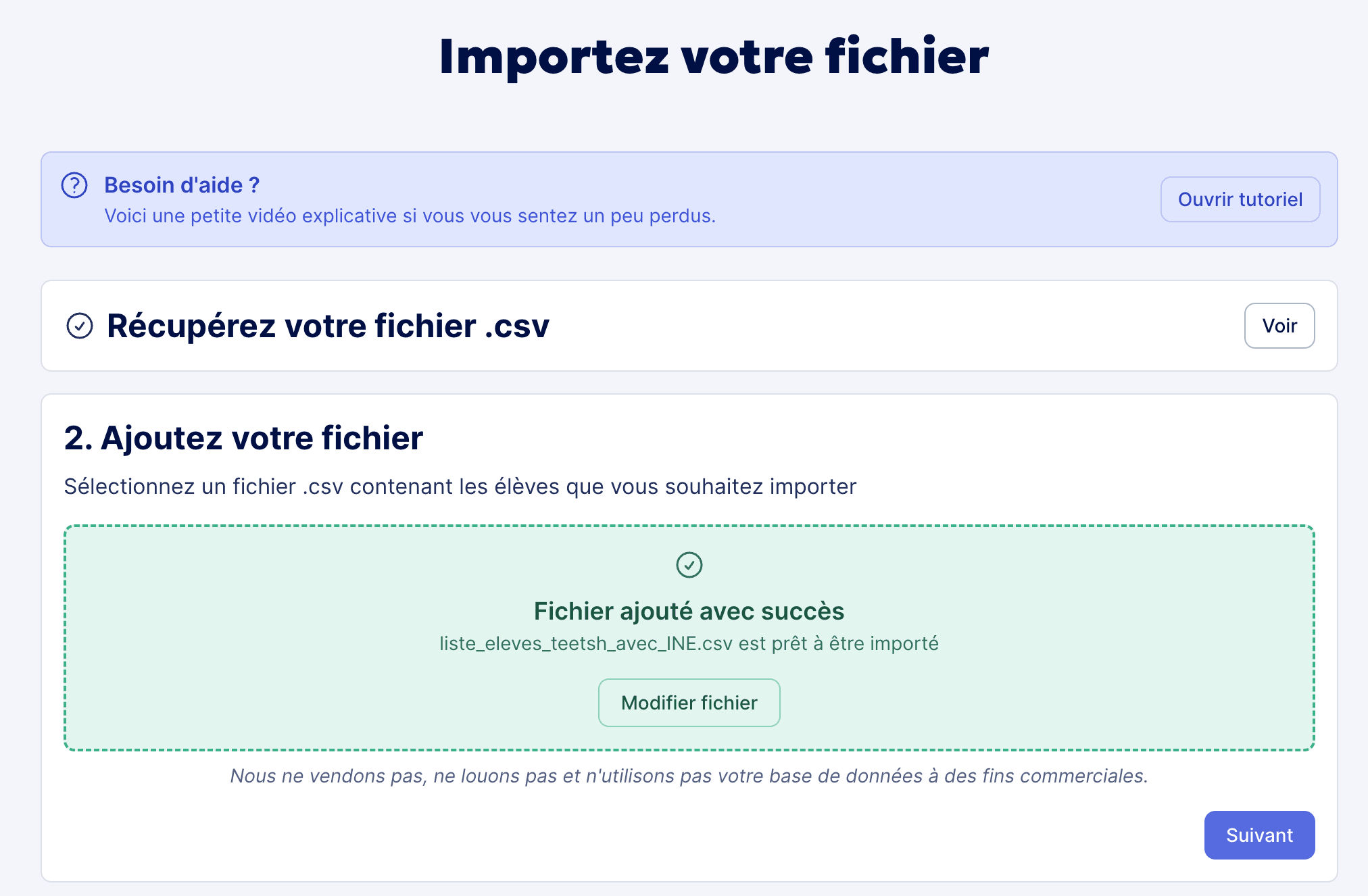
Étape 2 : Faire correspondre les colonnes
Il vous est demandé de faire correspondre votre liste avec les attributs des élèves présents dans Teetsh : Nom, Prénom, Sexe, etc.
Cette correspondance détermine dans quels champs Teetsh seront ajoutées les données du fichier CSV.
💡 Note sur l'INE : Vous pouvez importer votre liste d'élèves sans l'INE, mais cette information est nécessaire pour le livret LSU. Si vous ne l'avez pas encore, vous pourrez l'ajouter plus tard.
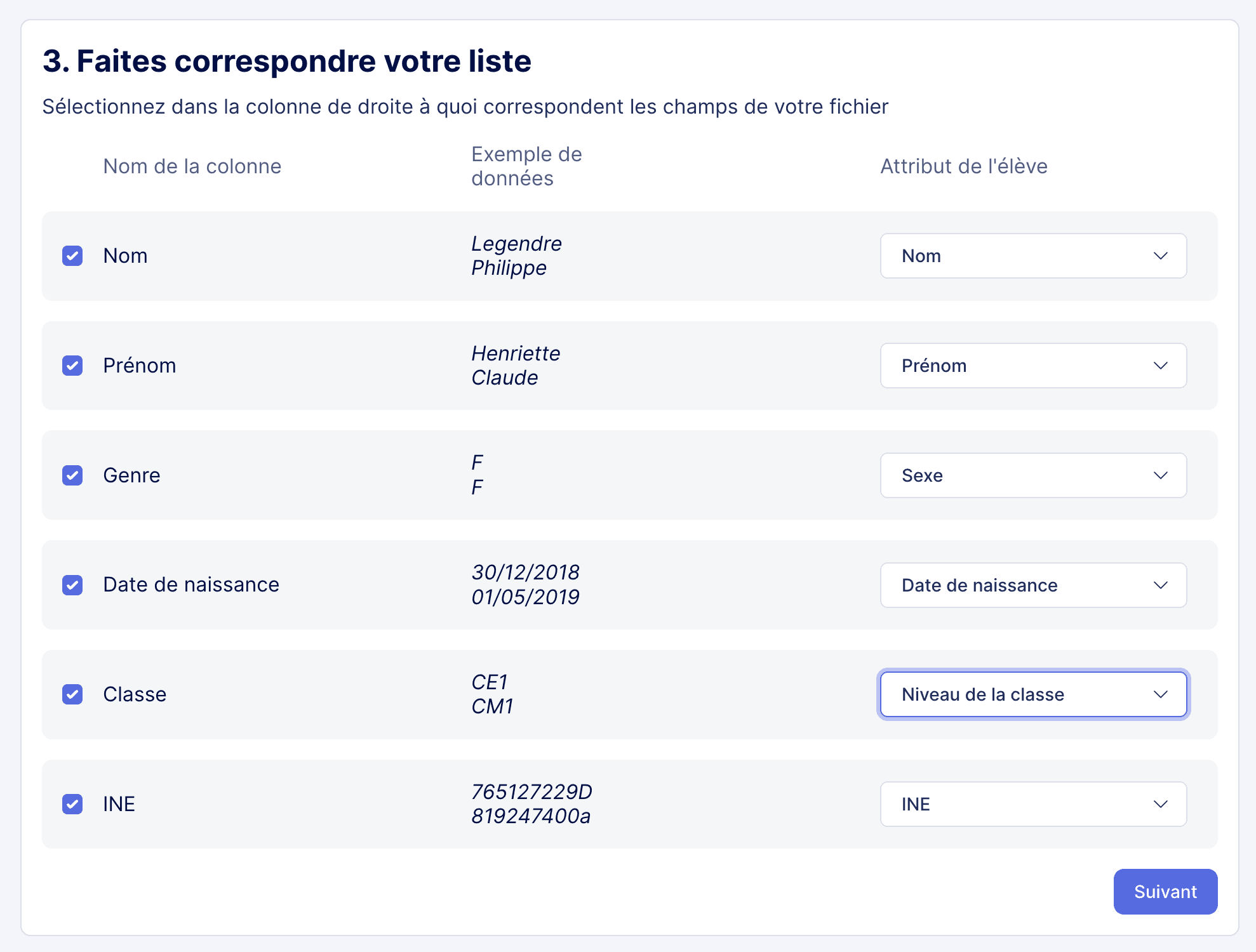
Étape 3 : Finalisation
Lors de l'étape de finalisation, vous pouvez :
- Déterminer quelles classes et élèves vous souhaitez importer
- Vérifier et corriger leurs informations
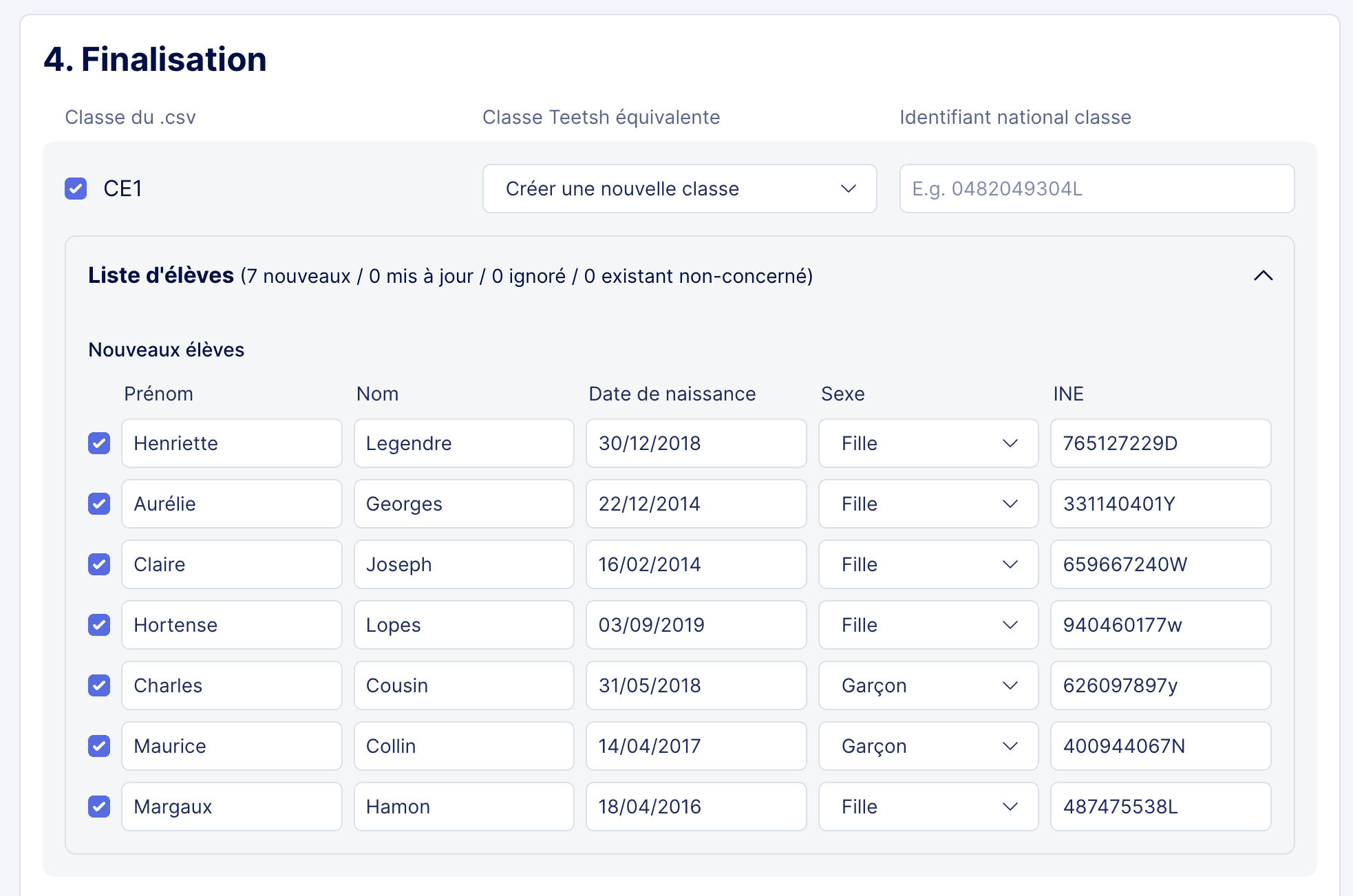
Gestion des classes :
- Si la classe que vous importez n'existe pas encore, choisissez **"Créer une nouvelle classe"** (elle sera créée automatiquement dans la configuration de votre école)
- Si la classe existe déjà, assurez-vous qu'elle soit bien attribuée à la bonne classe équivalente dans Teetsh
Gestion des doublons :
Si vous avez déjà des élèves dans Teetsh et que vous importez de nouveaux élèves, le système peut détecter des potentiels doublons.
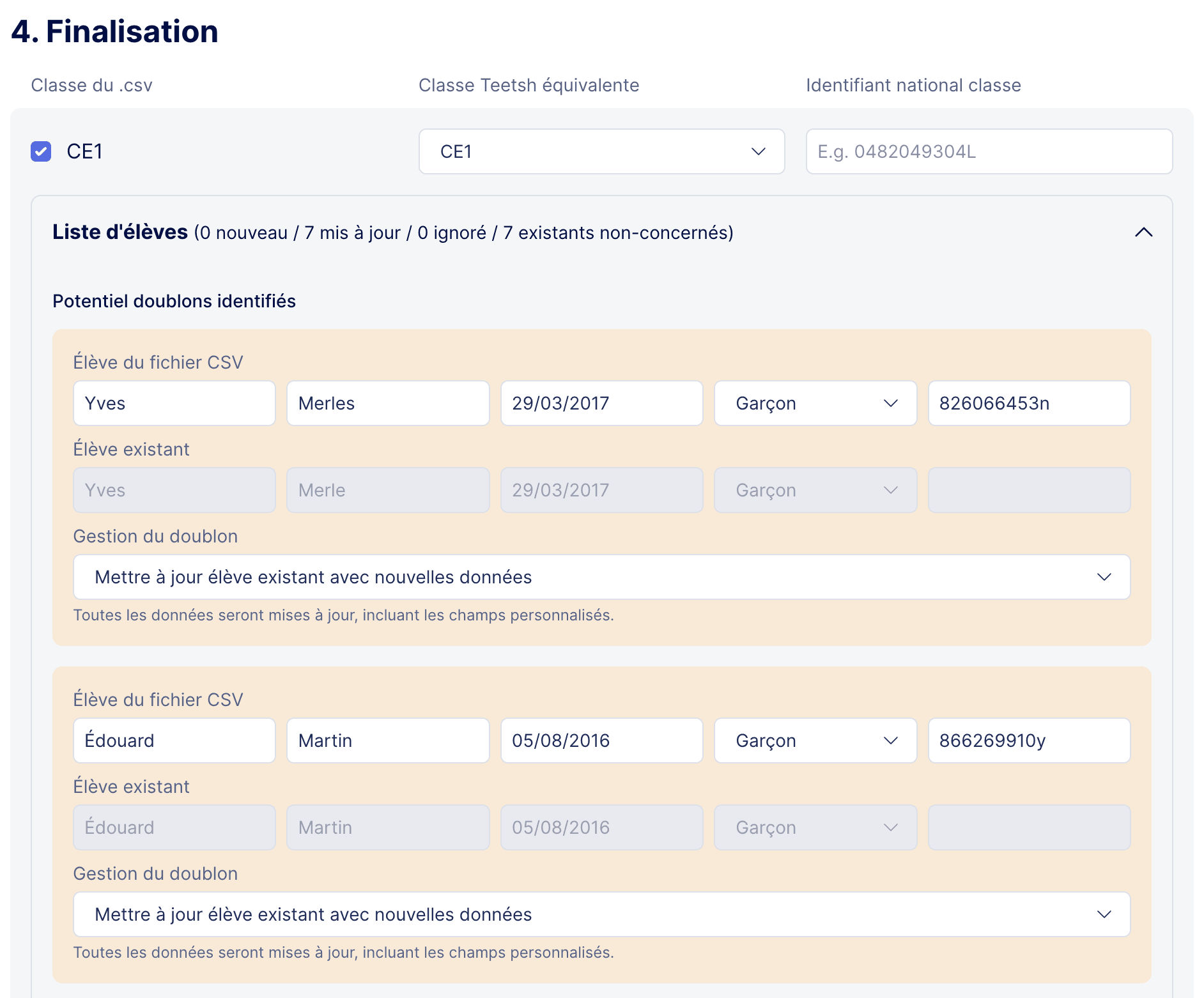
Dans ce cas, vous avez 3 options :
1. Mettre à jour l'élève existant : Les données de l'élève existant seront remplacées par celles du fichier CSV (sauf si le champ est vide)
2. Ajouter le nouvel élève et garder l'existant : Vous aurez 2 élèves dans la liste
3. Ne pas importer le nouvel élève : Seul l'élève existant sera préservé avec ses données
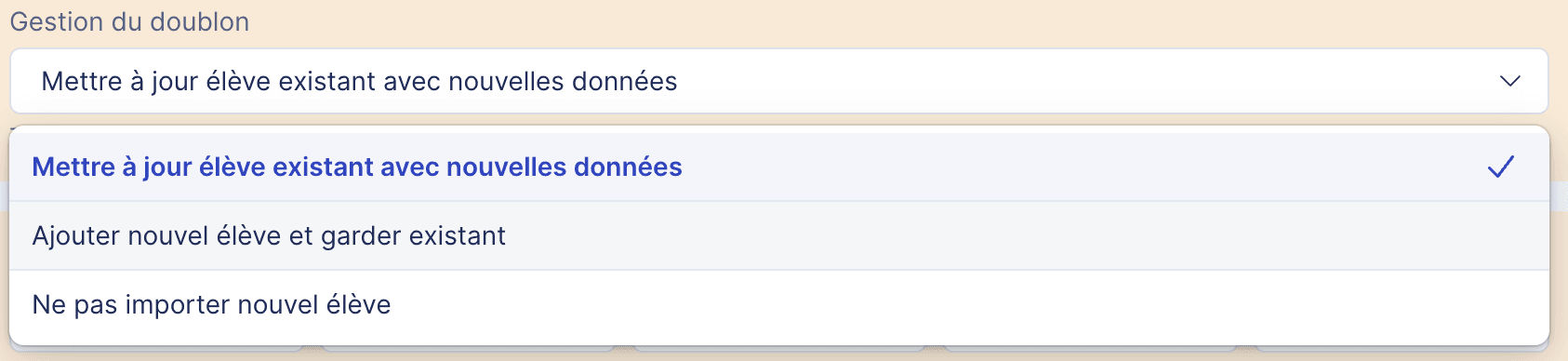
Dans cette étape, nous ajoutons également les élèves existants non-concernés (sans doublons potentiels) pour que vous puissiez vérifier la liste complète de vos élèves.
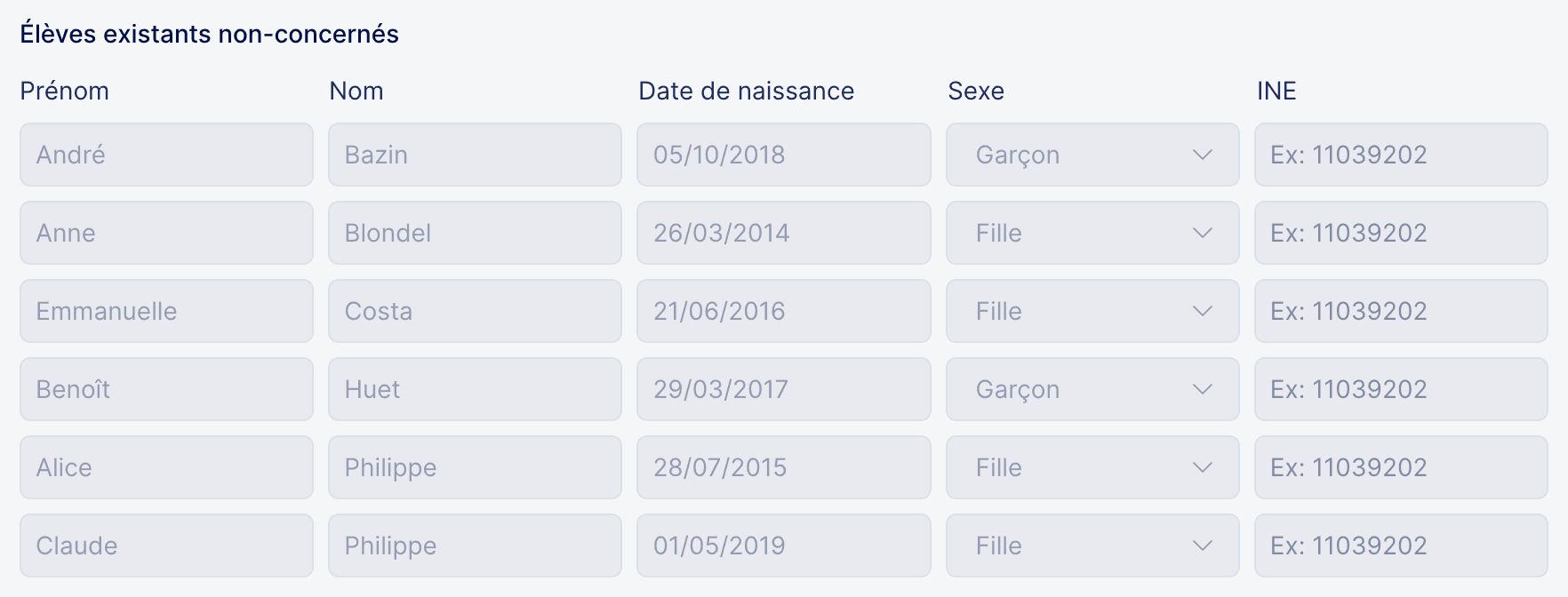
Méthode 2 : Ajout manuel
Les champs obligatoires pour le LSU (INE, IDBE) doivent être renseignés dans Teetsh pour générer des carnets de notes compatibles avec le LSU. Ces informations sont automatiquement importées via les fichiers CSV des méthodes précédentes.
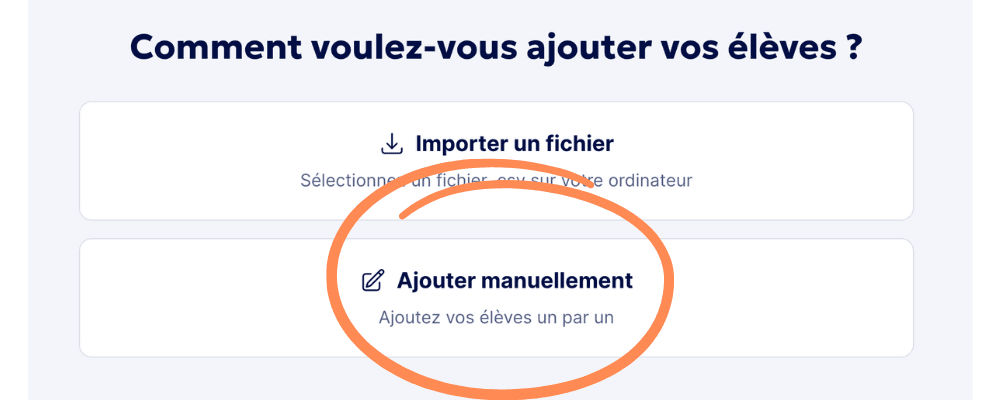
Étapes pour l'ajout manuel :
1. Cliquez sur « Ajouter manuellement » depuis la section Liste du module Élèves
2. Remplissez la fiche élève (prénom, nom, sexe, date de naissance, INE, etc.)
3. Cliquez sur :
- [Ajouter et fermer] pour créer un seul élève
- [Ajouter et créer un autre] pour en ajouter plusieurs à la suite
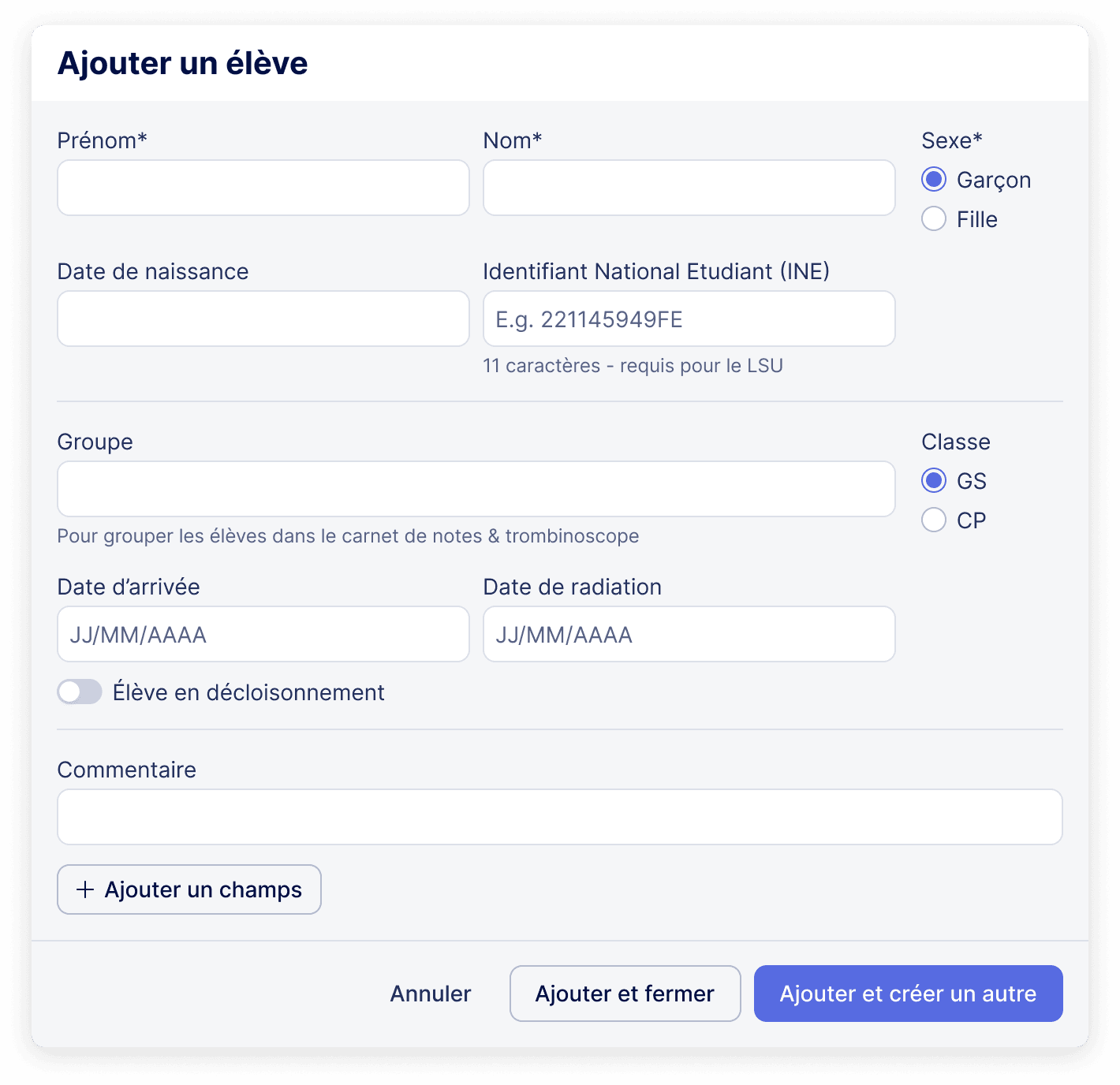
🧑🎓 Liste d'élèves
Modifier un élève
Une fois vos élèves ajoutés, vous pouvez modifier à tout moment les informations associées à chacun.
Pour cela, cliquez sur le nom de l’élève dans la liste ou sur le petit icône crayon [📝] à gauche de la ligne.
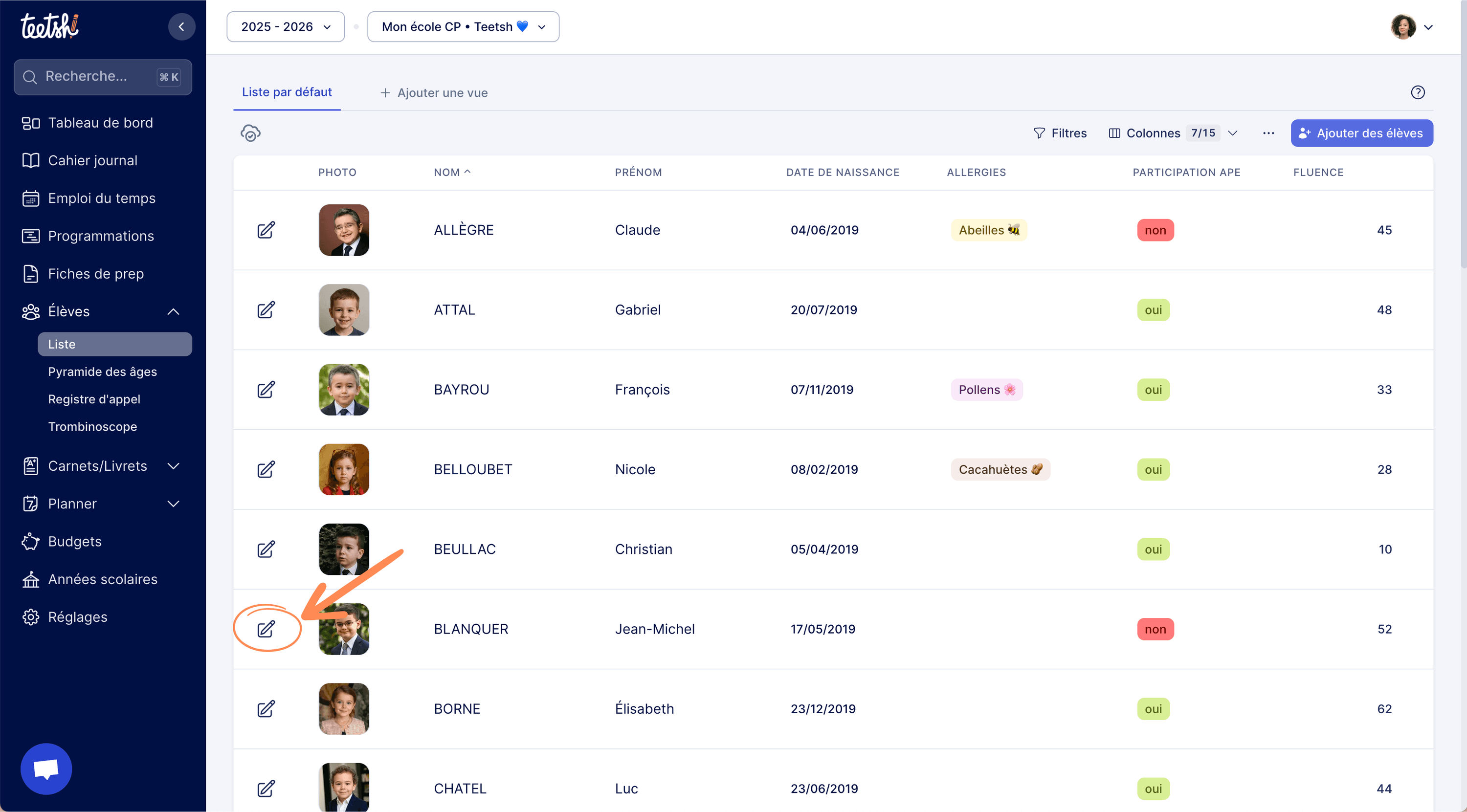
Vous pourrez alors accéder alors à la liste et aux fiches de élèves, où toutes les informations peuvent être éditées.
Pour modifier la fiche d’un élève, cliquer sur l’icône près de sa photo ou sur son nom (cf. capture ci-jointe) :
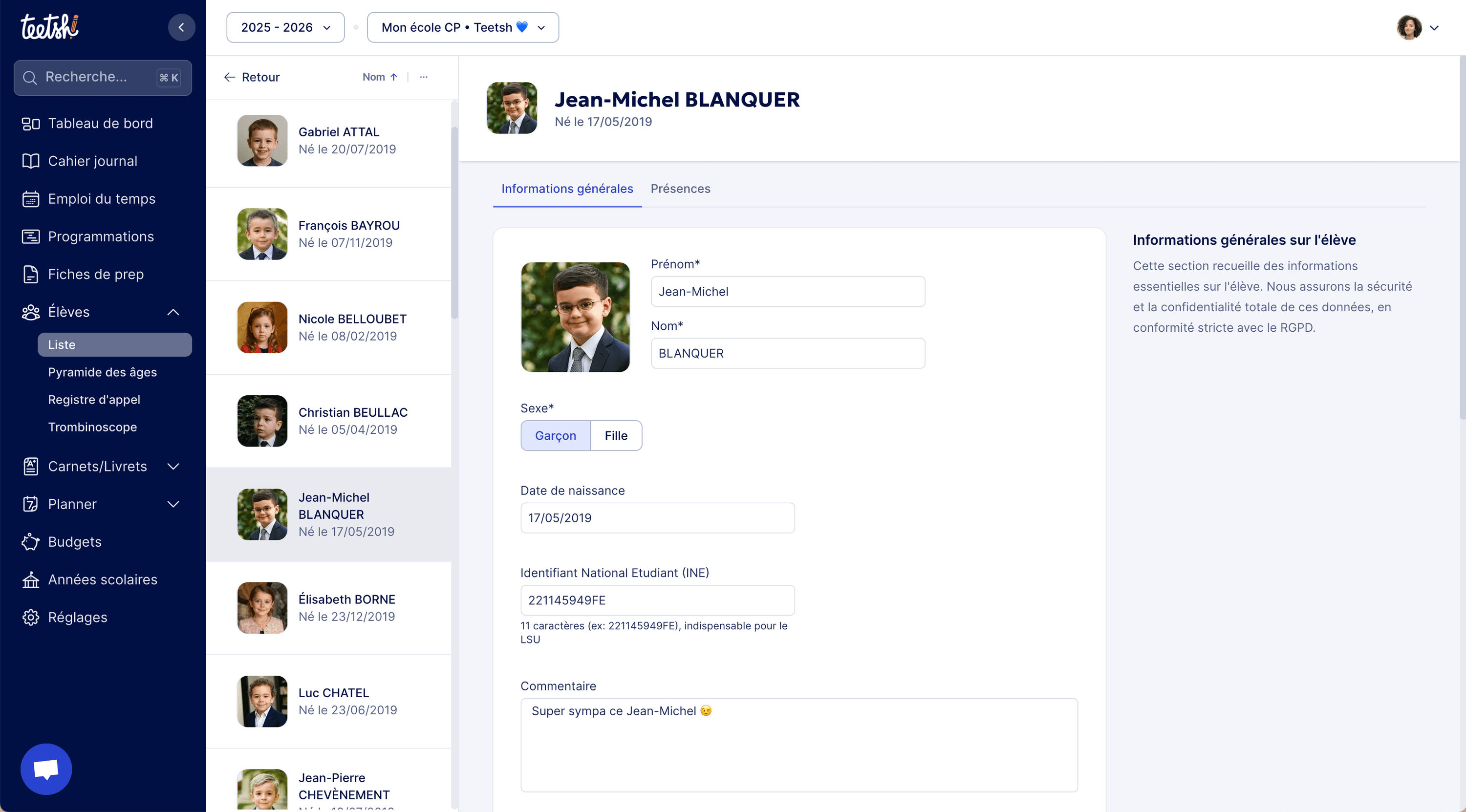
Sur cette page, vous pouvez modifier le prénom, le nom, le sexe, la date de naissance, l’INE, etc. Si vous utilisez également le module Registre d’appel de Teetsh, un onglet « Présences » s’affiche pour cet élève – il permet de consulter ses statistiques d’absences et de retards. Il est également possible d’ajouter une photo pour chaque élève (en cliquant sur l’avatar par défaut), ce qui sera utile pour générer un trombinoscope (voir plus bas).
Lorsque vous modifiez les informations concernant un élève, ces modifications sont automatiquement enregistrées.
Personnaliser l’affichage
Le module Élèves offre de nombreuses options pour personnaliser la liste des élèves selon vos besoins : tri par colonnes, affichage sélectif de certaines colonnes, réorganisation de l’ordre des colonnes, ajout de champs personnalisés, etc. Ces fonctionnalités vous permettent d’adapter une liste à votre contexte de classe / à un usage spécifique (infos générales, suivi des élève,, administratif, projet, sortie… ).
Voici les principales actions de personnalisation disponibles :
• Ajouter une nouvelle colonne : tout en bas du menu Colonnes, cliquez sur le bouton [+Ajouter une colonne] pour créer un nouveau champ personnalisé dans la fiche élève. Donnez un nom à ce champ (par ex. "Allergie") puis choisissez un type de données (texte, case à cocher, nombre, etc.). Après avoir validé, une nouvelle colonne apparaîtra dans la liste pour tous les élèves, et vous pourrez renseigner cette information pour chacun.
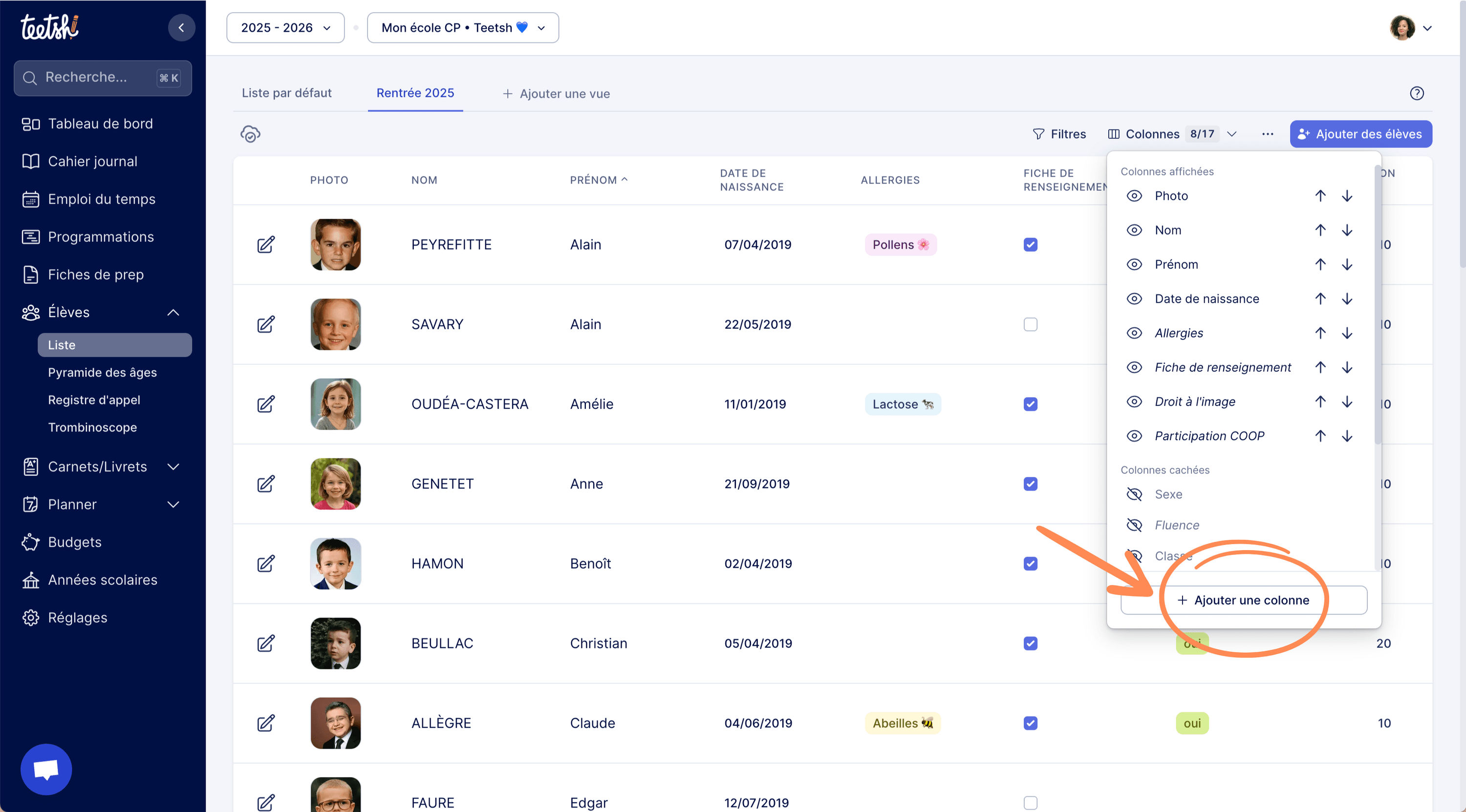
• Trier par colonne : Cliquez simplement sur l’en-tête d’une colonne (Nom, Prénom, Sexe, Classe, Date de naissance…) pour trier la liste alphabétiquement en fonction de cette colonne. Un petit indicateur de tri (flèche) apparaît alors à côté du titre de colonne. Cliquer de nouveau inverse le sens de tri.
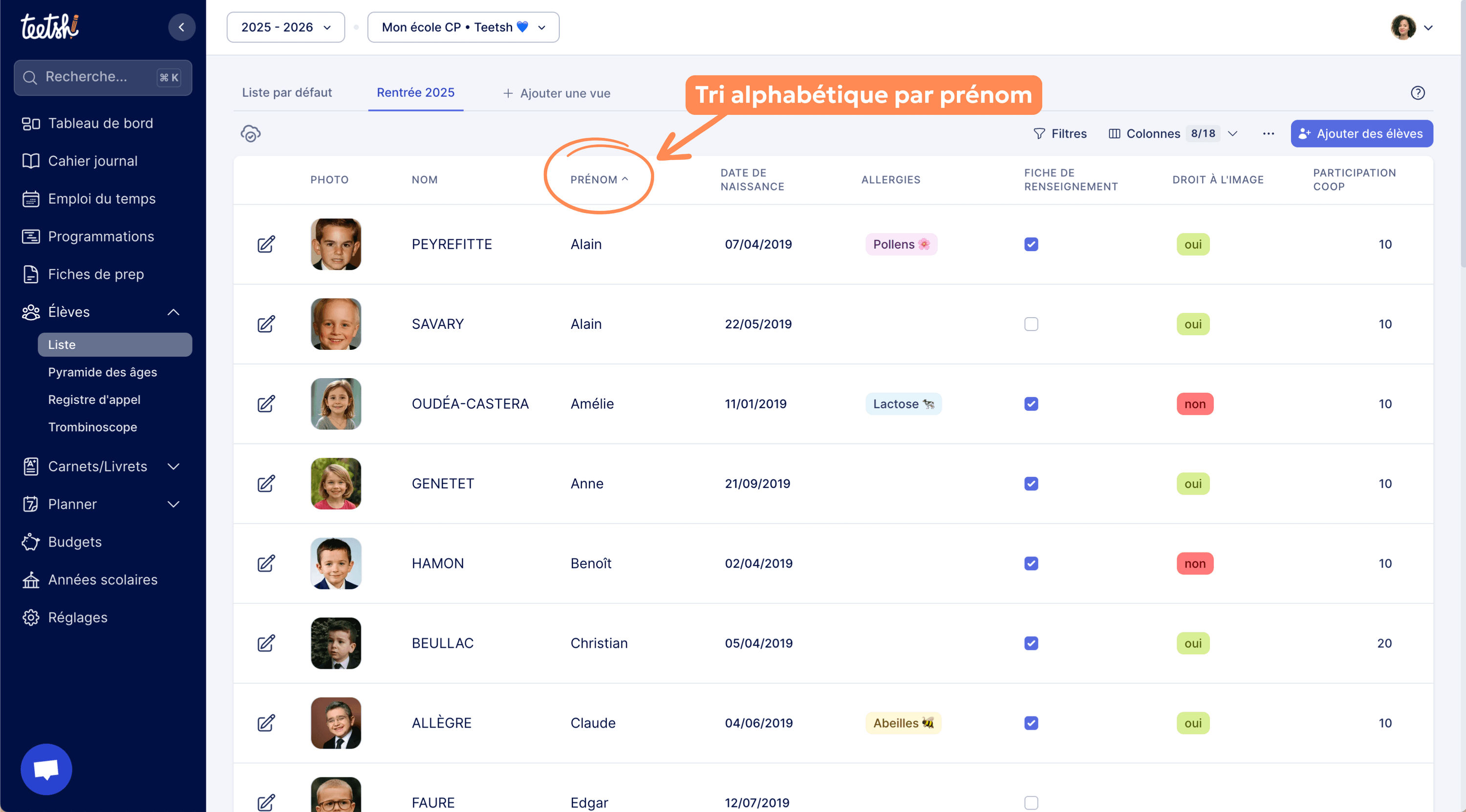
• Masquer / afficher des colonnes : Ouvrez le menu [Colonnes] pour personnaliser les colonnes visibles. Dans ce menu, vous pouvez masquer les colonnes à cacher ou cocher celles à afficher. Par exemple, vous pourriez masquer la colonne INE si elle ne vous est pas utile au quotidien.
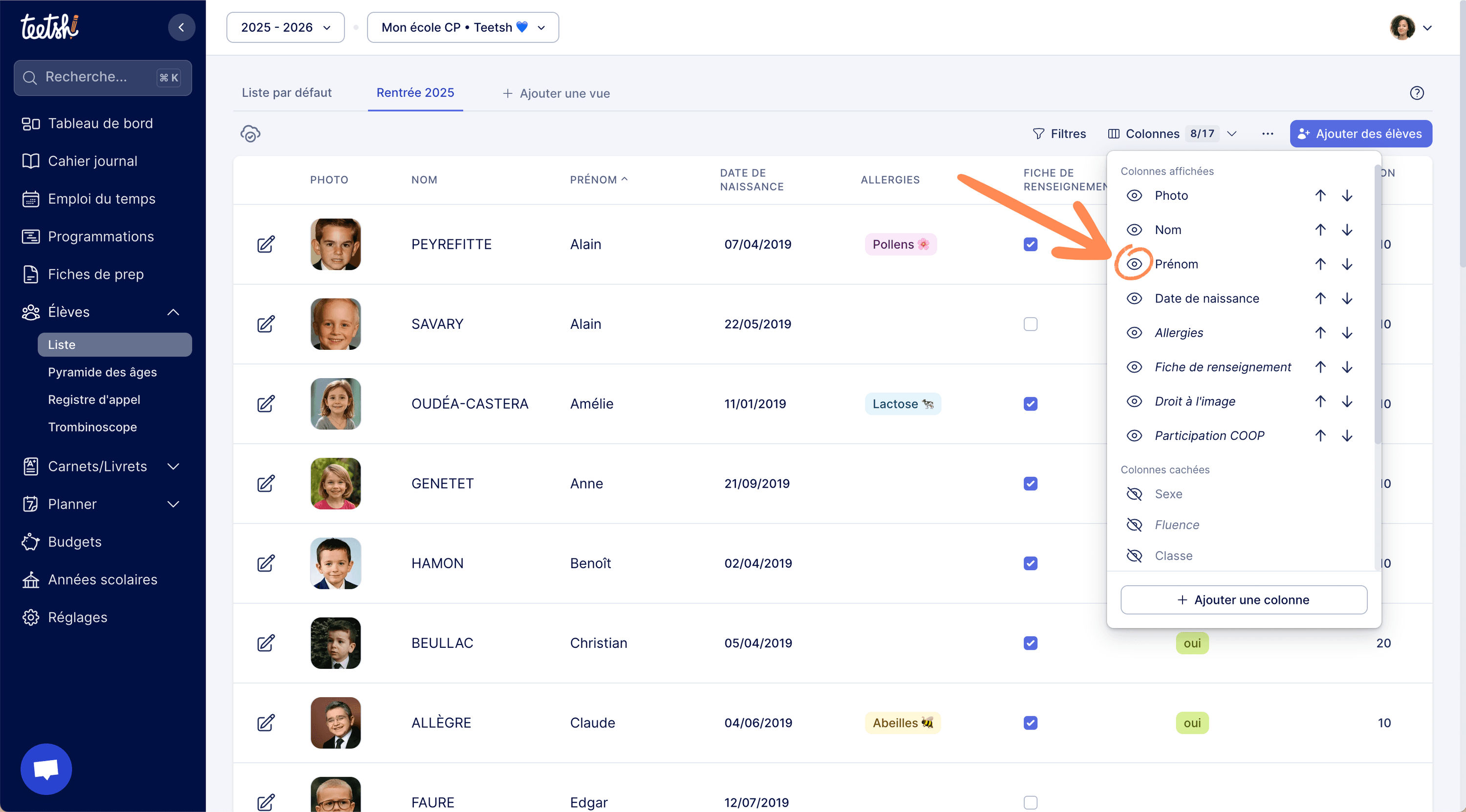
• Réordonner les colonnes : dans ce même menu [Colonnes], utilisez les petites flèches vers le haut ou bas à droite de chaque nom de champ pour changer l’ordre des colonnes. La liste d’élèves se réorganisera immédiatement selon le nouvel ordre choisi. Vous pouvez ainsi placer les informations les plus importantes (ex : Nom, Prénom) au début de la ligne.
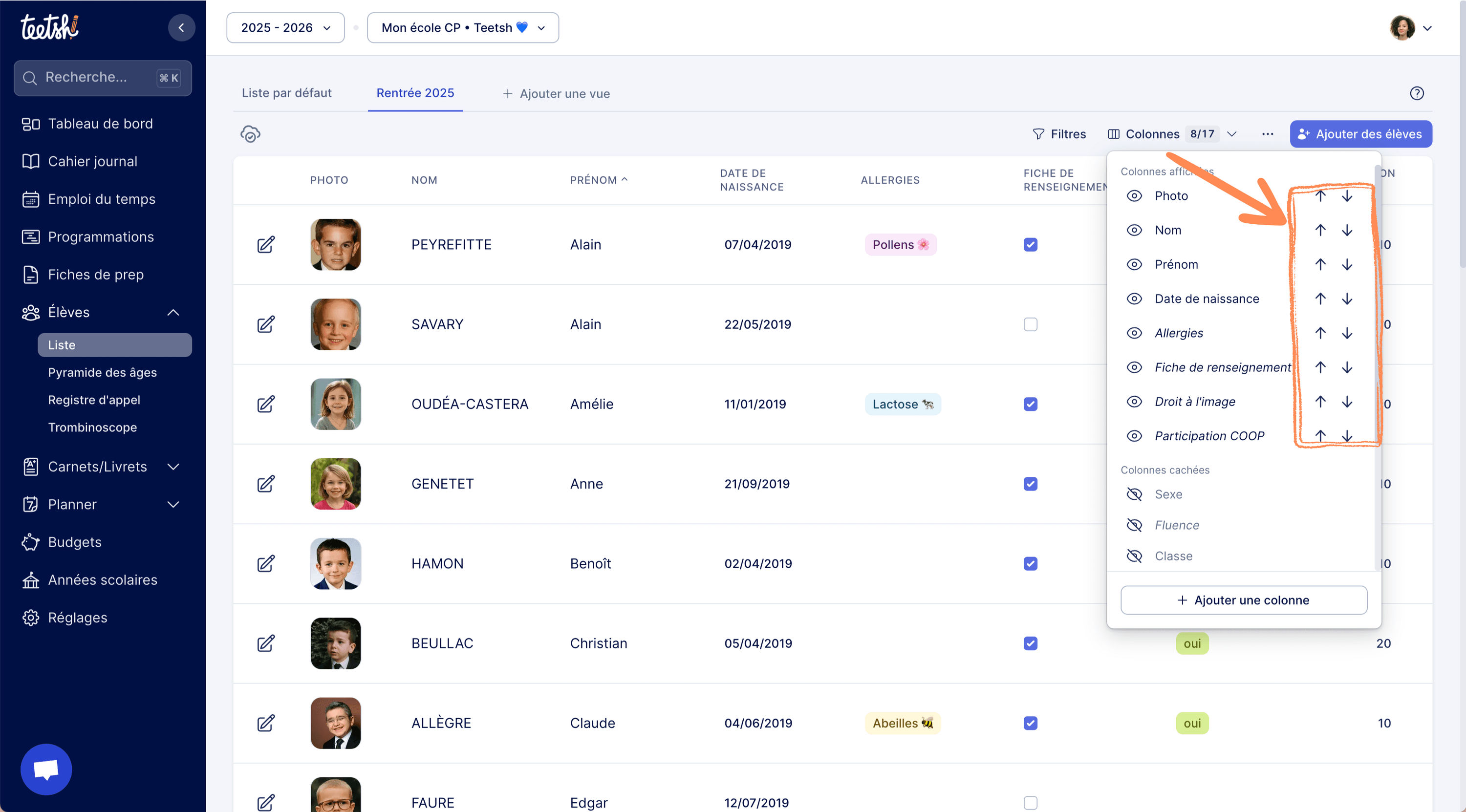
• Un Exemple : Vous pouvez créer une colonne de type Étiquettes de couleur nommée Allergies, afin de noter les allergies de vos élèves. Vous définirez alors les différentes catégories possibles (par ex. Pollens 🌸, Cacahuètes 🥜, Lactose 🐄 … avec un code couleur pour chacune) et pourrez ensuite assigner la bonne étiquette à chaque élève concerné.
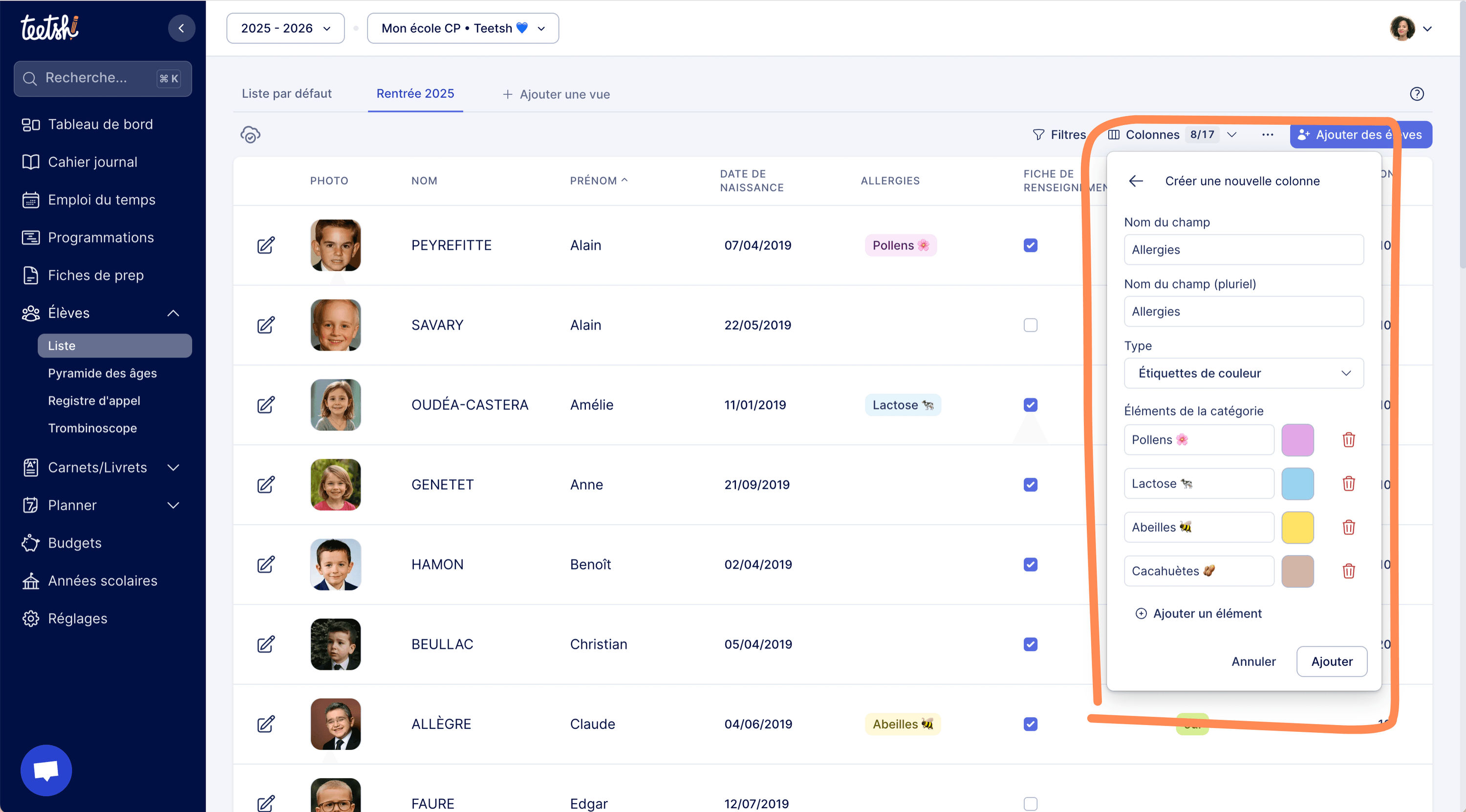
Gérer plusieurs listes
Par défaut, tous vos élèves sont listés dans la “Liste par défaut” de la classe. Teetsh vous permet de créer des listes supplémentaires dynamiques à partir de ce même ensemble d’élèves. Chaque liste peut avoir ses propres colonnes affichées et surtout des filtres pour n’afficher qu’une partie des élèves selon certains critères (niveau, groupe, etc.). Cela peut s’avérer très pratique si vous gérez une classe multi-niveaux ou si vous souhaitez séparer virtuellement la liste (par exemple une liste du groupe A vs. le groupe B) sans avoir à dupliquer les élèves.
• Ajouter une nouvelle liste : Pour ajouter une nouvelle liste, cliquez sur le bouton [+ Ajouter une vue]. Donnez un nom à cette nouvelle liste (par ex. “Rentrée 2025” pour gérer l’administratif de la rentrée) et validez. Une seconde vue / liste sera alors créée, contenant les mêmes élèves que la liste d’origine, mais que vous pourrez configurer indépendamment.
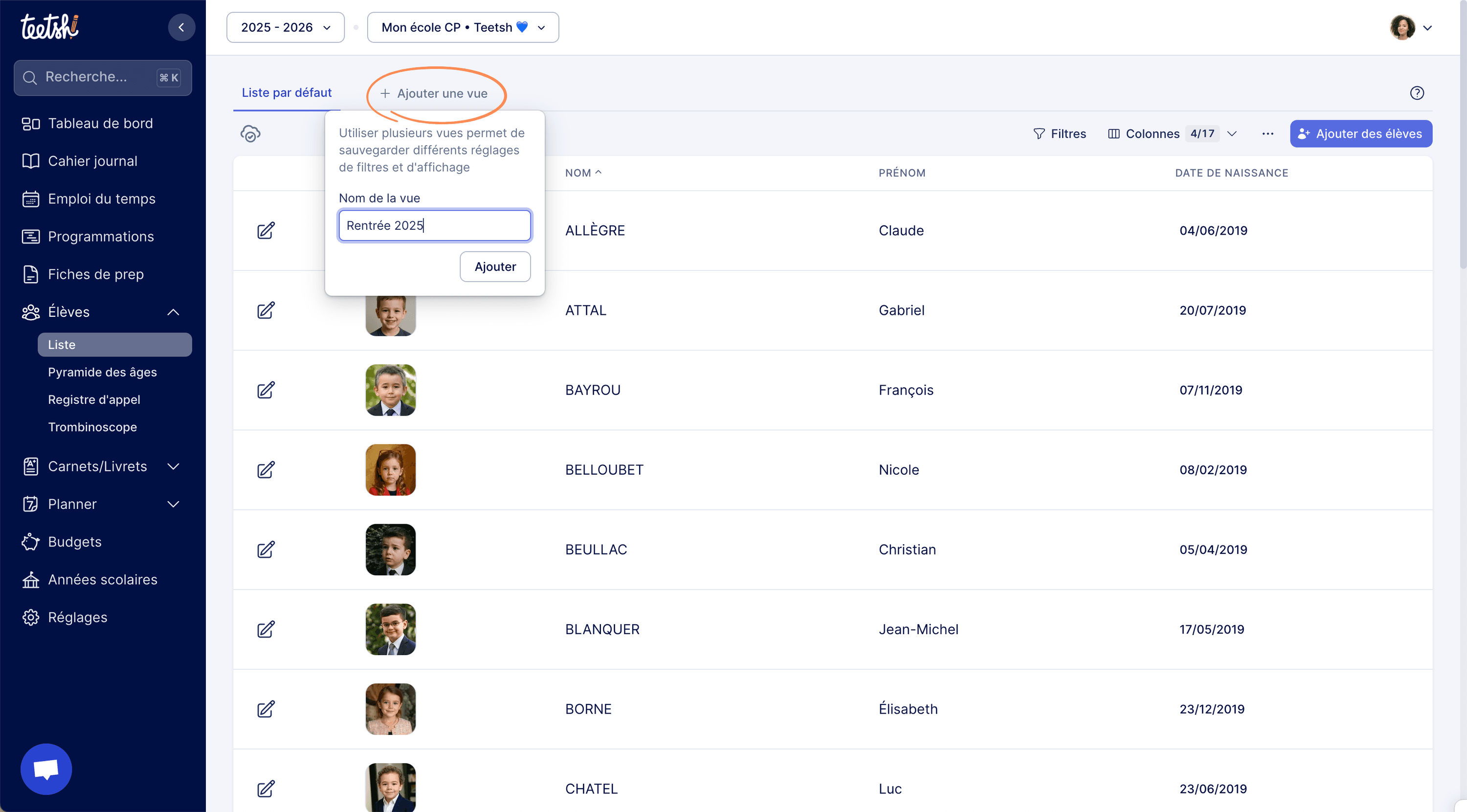
• Ajouter un filtre à une liste : après avoir créé une nouvelle vue / liste, vous pouvez y appliquer des filtres pour n’afficher que les élèves répondant à un critère. Cliquez sur le bouton [Filtres] (entonnoir) puis sur [+ Ajouter]. Choisissez le champ sur lequel porter le filtre (par ex. Fiche de renseignement ou Droit à l’image) et la valeur ou condition souhaitée.
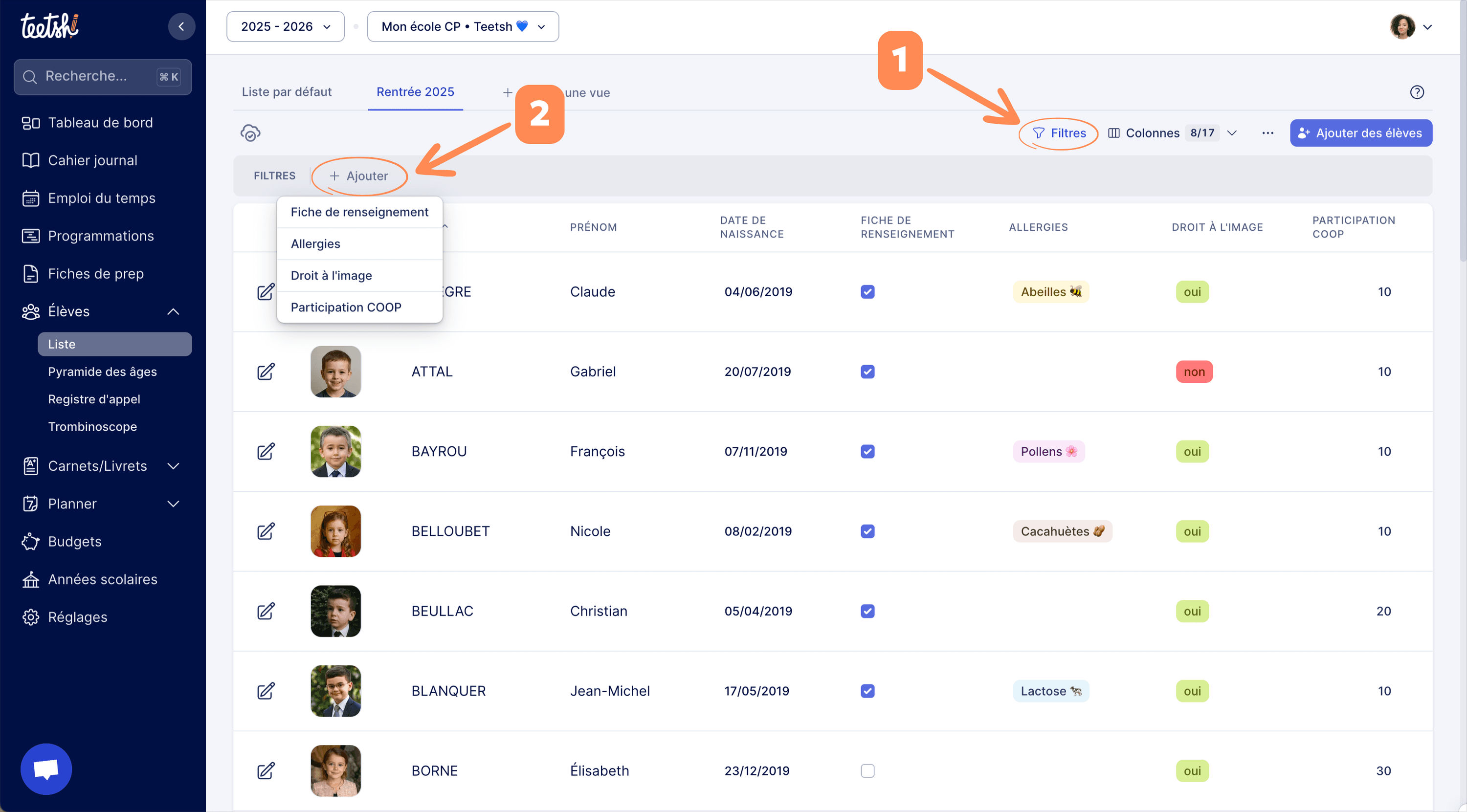
• Supprimer une liste d’élèves : pour supprimer une vue / liste que vous avez créée, cliquez sur son nom (onglet en haut) puis choisissez [Supprimer] dans le menu déroulant.
NB : Supprimer une liste ne supprime pas les élèves. Ceux-ci restent dans Teetsh et dans les autres listes éventuelles. Seule la vue / liste en question est supprimée. Vous pouvez donc créer et supprimer des listes de travail sans risque pour vos données élèves.
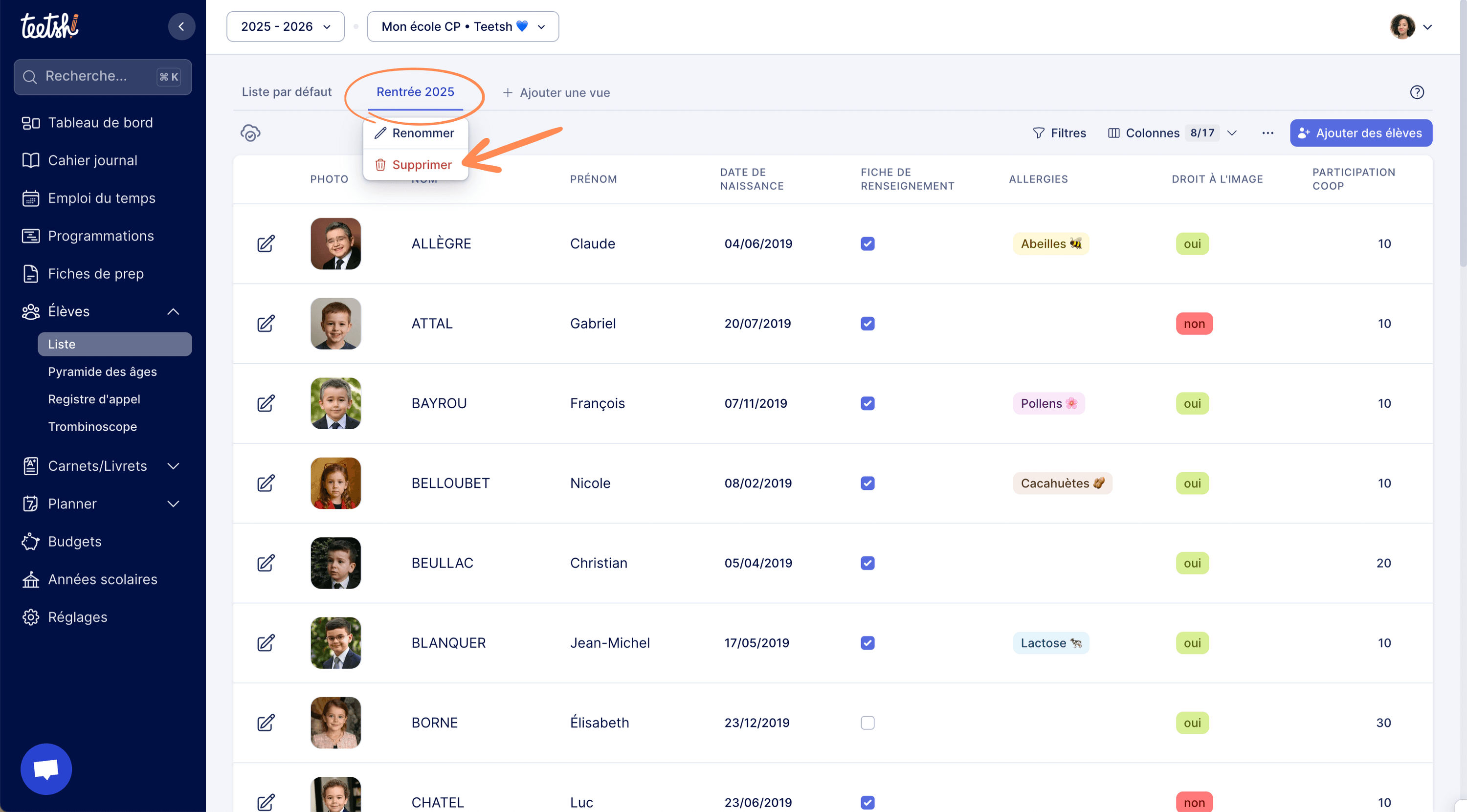
• Télécharger une liste en PDF : une fois votre liste d’élèves configurée à votre guise, vous avez la possibilité de l’exporter en PDF. Pour cela, ouvrez le menu options (bouton […]) de la liste et cliquez sur [Aperçu PDF]. Un aperçu imprimable de votre liste s’ouvre alors, avec des options de personnalisation pour la mise en page.
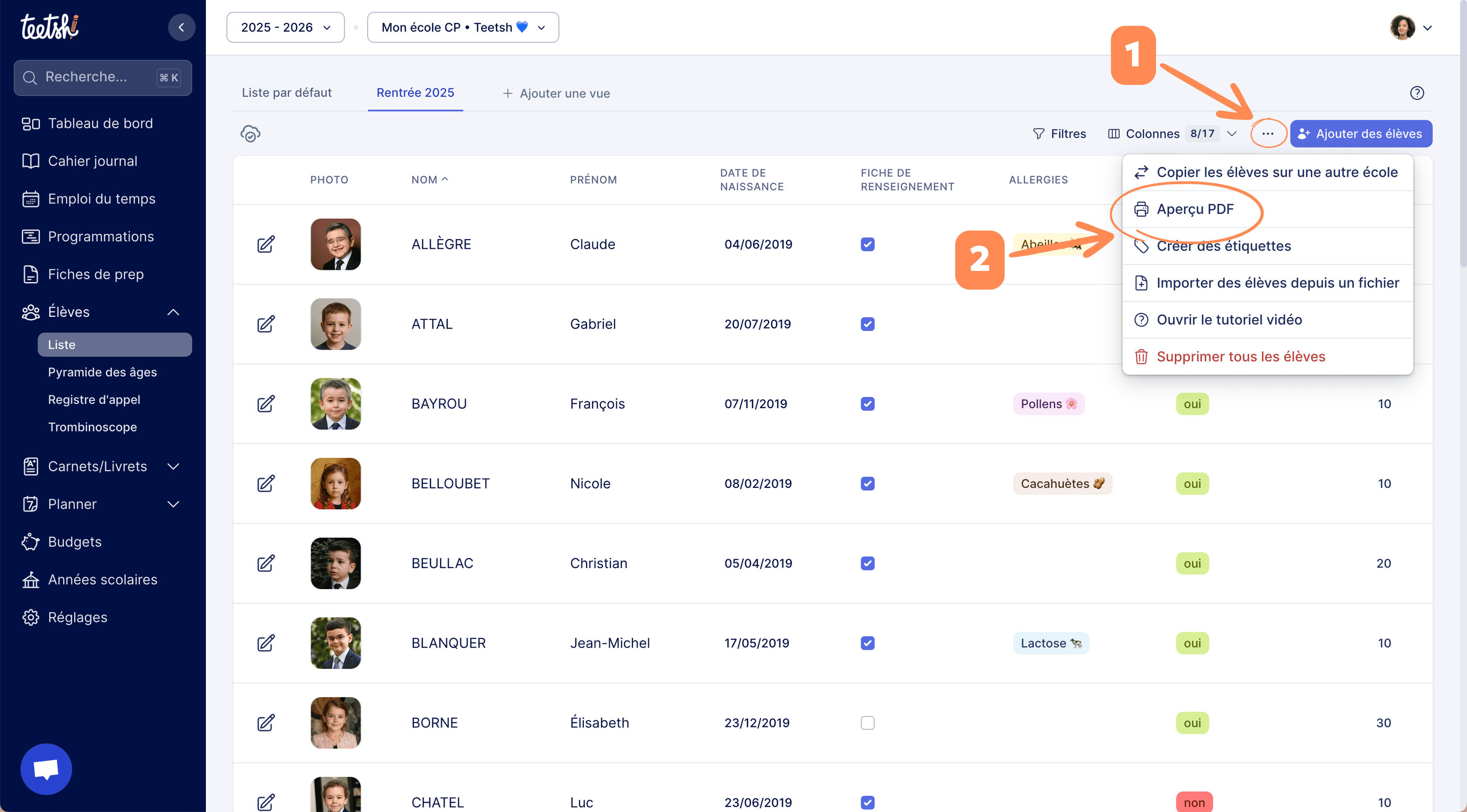
Vous pouvez, avant téléchargement, personnaliser l’apparence de la liste PDF : choisir la police de caractère, la taille du texte, la couleur et le motif de fond, l’orientation Portrait ou Paysage, les marges, etc. Une fois satisfait du rendu, cliquez sur [Télécharger en PDF] pour générer le document.
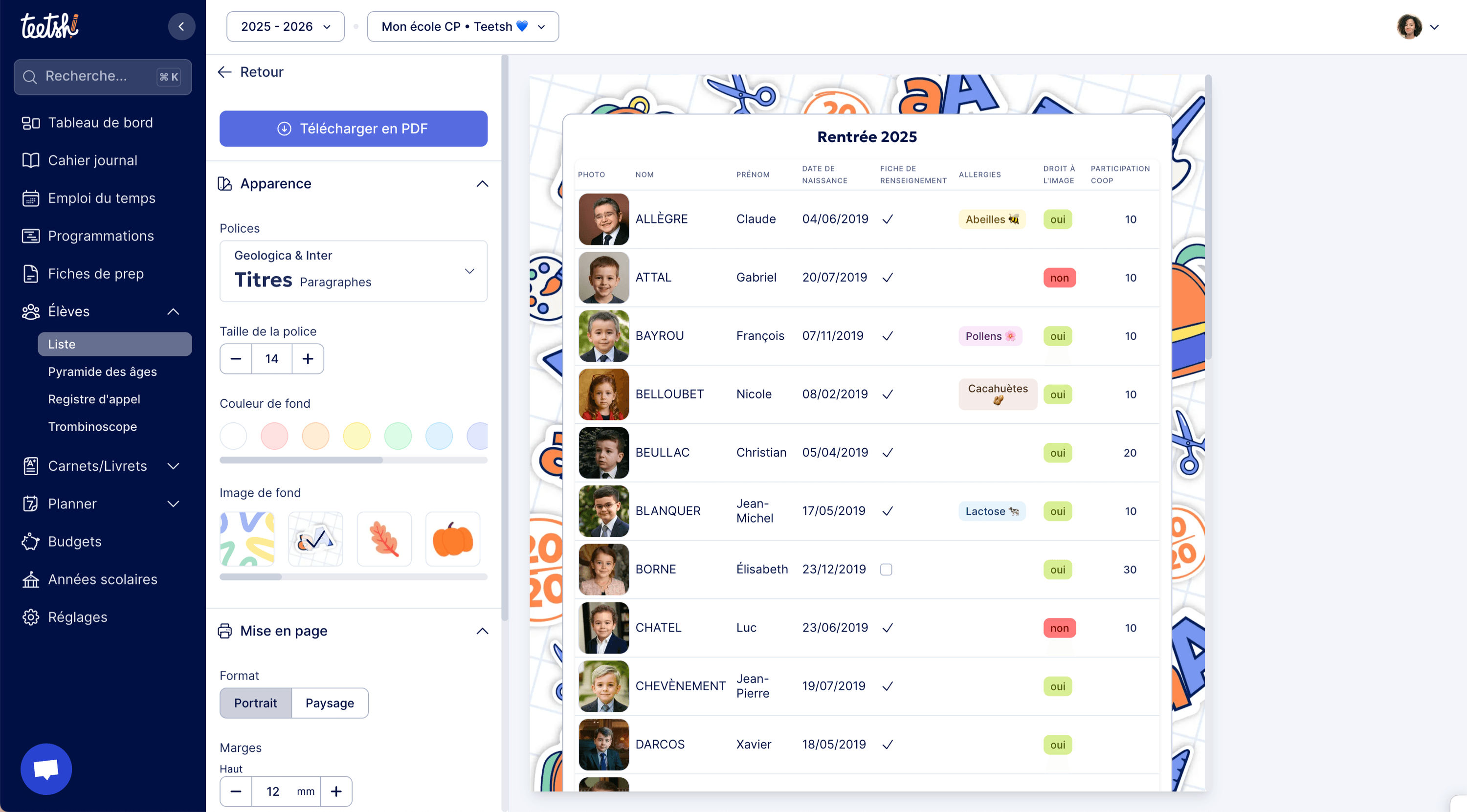
Cette fonction d’export PDF est très utile pour préparer des listes à imprimer : par exemple une liste d’appel pour une sortie scolaire, un document à afficher en classe ou encore archiver la liste des élèves avec leurs informations en début d’année…
📸 Trombinoscope
Le trombinoscope est une version PDF illustrée de votre liste d’élèves, avec leurs photos, classés par groupes ou niveaux si vous le souhaitez. Teetsh le génère automatiquement à partir des informations élèves.
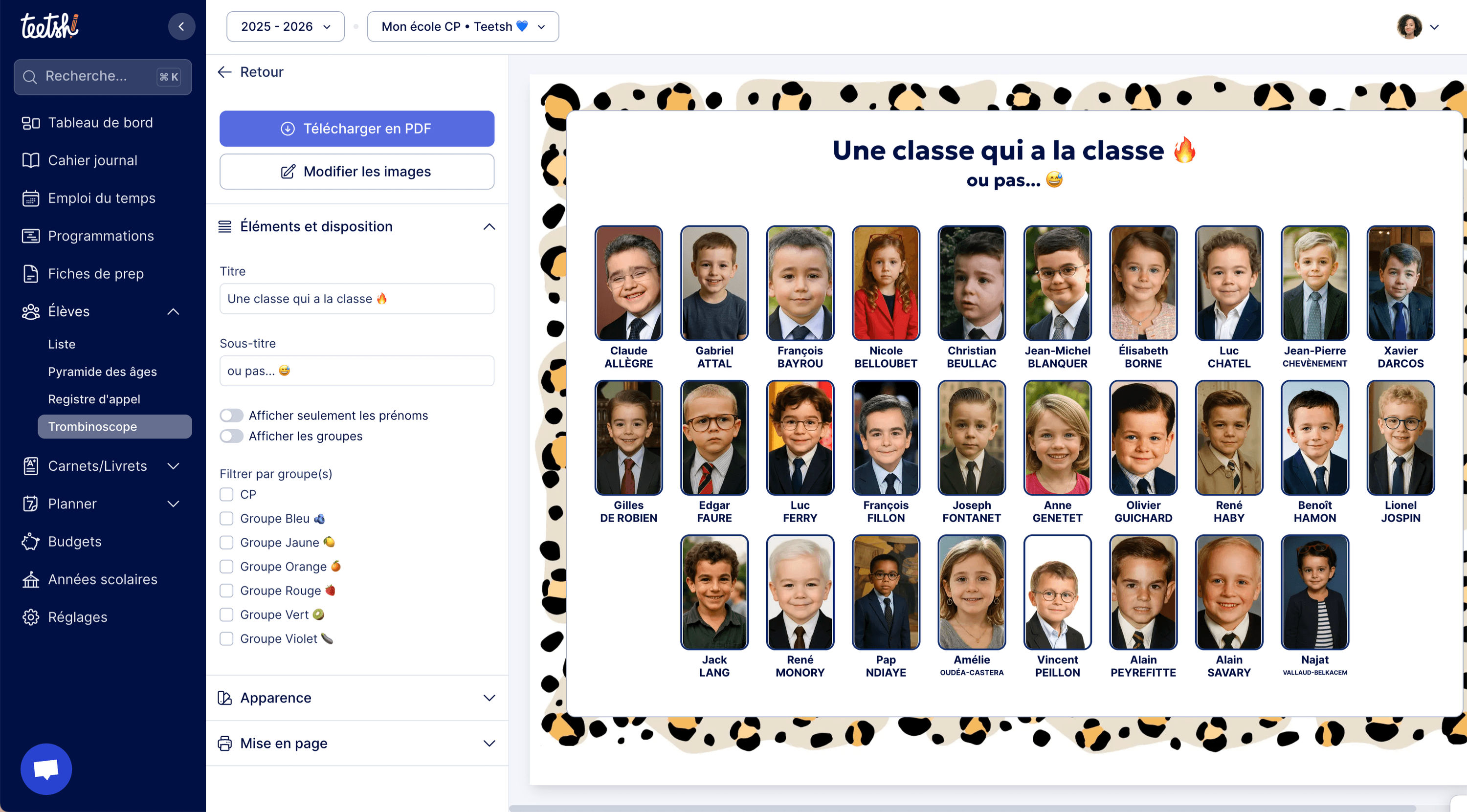
1. Photos : Par défaut, chaque élève est représenté par une vignette contenant sa photo (ou un avatar), son prénom et, si vous l’avez activé, son groupe. Ajouter les photos de vos élèves si vous le souhaitez (ces données sont d’ailleurs protégées 🔒). Cliquez sur [Modifier les images] dans le menu du trombinoscope, puis importez une image pour chaque élève.
2. Éléments et disposition : Vous pouvez filtrer par groupes, par exemple “Groupe Vert 🥝”, ou choisir d’afficher uniquement les prénoms.
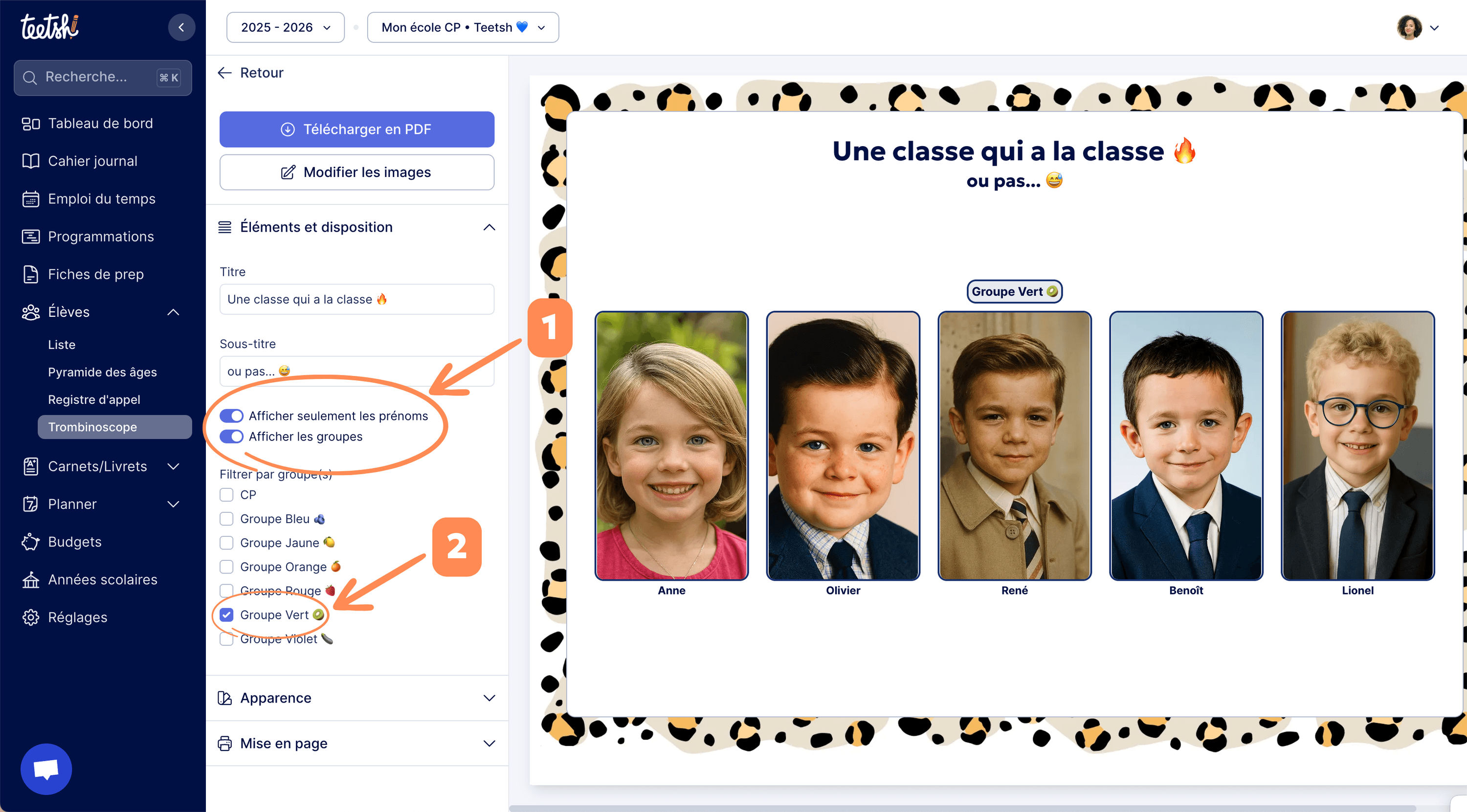
3. Apparence : Personnalisez les polices de texte et le fond de votre document si vous le souhaitez.
4. Export PDF : Cliquez sur [Télécharger en PDF] pour générer le document.
Ce document est idéal pour l’affichage en classe, les réunions avec les familles ou comme support interne pour les AESH/AVS.
🔺 Pyramide des âges
La pyramide des âges vous permet d’obtenir en un clin d’œil une vue graphique de la répartition des âges et des sexes dans votre classe. C’est un excellent outil d’analyse rapide, notamment en début d’année, lors de conseils de cycle ou pour constituer des groupes équilibrés.
Pour générer cette pyramide :
1. Vérifiez que chaque élève dispose bien d’une date de naissance et d’un sexe renseigné.
2. Choisissez l’affichage souhaité :
• Par mois : graphique en barres, avec le nombre d’élèves par mois de naissance, séparés par sexe (fille/garçon).
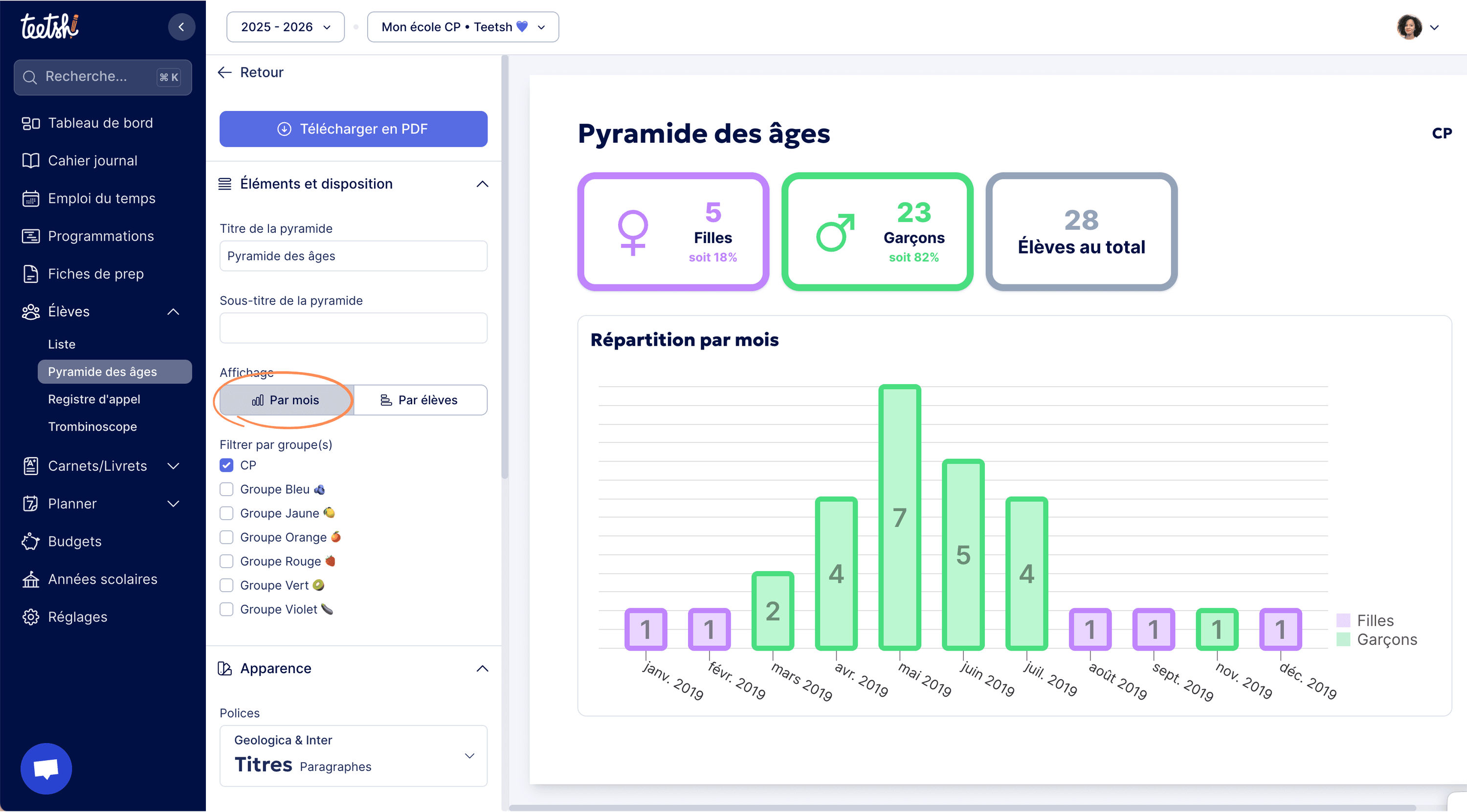
• Par élèves : liste des élèves triés par âge croissant, avec une barre colorée indiquant visuellement leur position dans l’année.
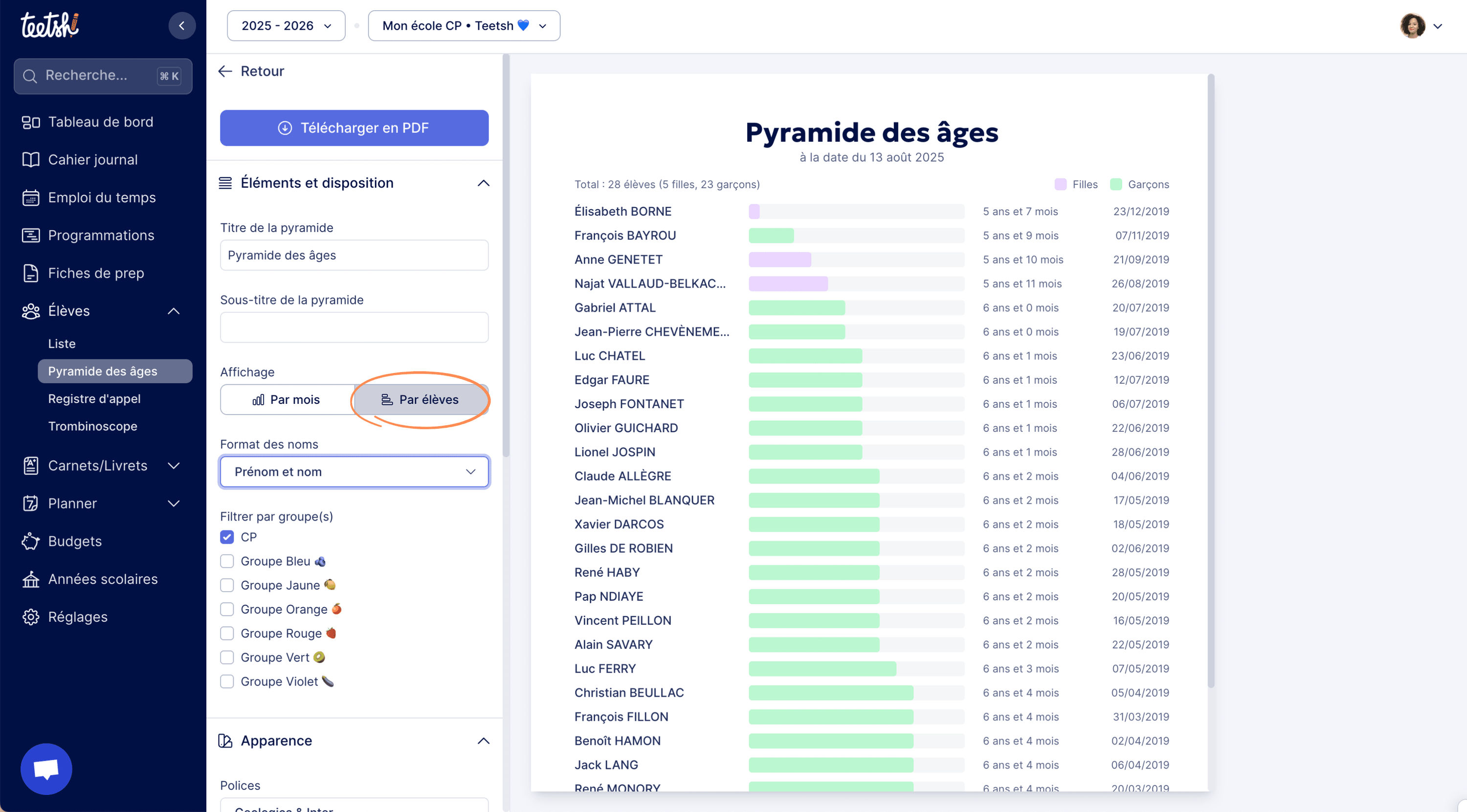
3. Cliquez sur [Télécharger en PDF] pour obtenir un document exportable et imprimable.
Teetsh vous permet également de personnaliser :
- Le titre et sous-titre de la pyramide.
- Le format des noms affichés (prénom + nom, nom seul…).
- Le filtrage par groupe(s) si vous avez plusieurs niveaux dans la classe.
- L’apparence générale et la mise en page du PDF final.
📖 Registre d’appel
Le registre d’appel fait partie intégrante du module Élèves. Il permet de noter la présence ou l’absence de chaque élève pour chaque demi-journée, de préciser le motif des absences, de suivre les retards et d’exporter des statistiques détaillées.
Faire l’appel
1. Sélectionnez la date du jour via le calendrier à gauche.
2. Par demi-journée, cliquez sur l’icône 👋 [main] pour sélectionner tous les élèves en une seule fois.
3. Cliquez ensuite sur le NOM/Prénom de chaque élève, pour notifier son absence.
4. Vous pouvez également :
- en cliquant sur l’icône 📄 [feuille], indiquer le type d’absence : Absence justifiée par les parents, Absence médicale, Absence injustifiée.
- en cliquant sur l’icône 🕒 [horloge], signaler un retard et le quantifier.
✅ Les totaux présents/absents/retards s’actualisent en haut de l’écran.
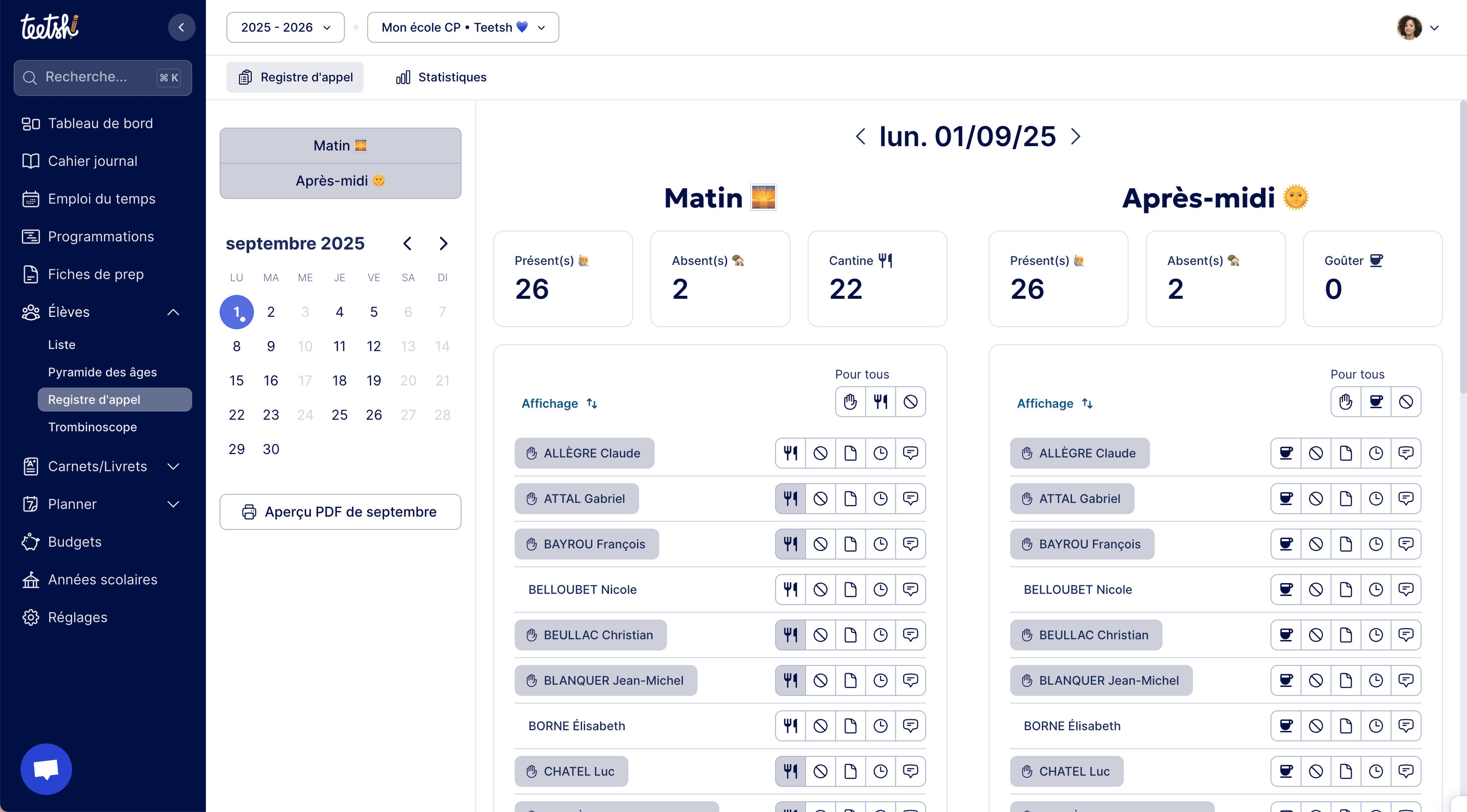
Statistiques et export
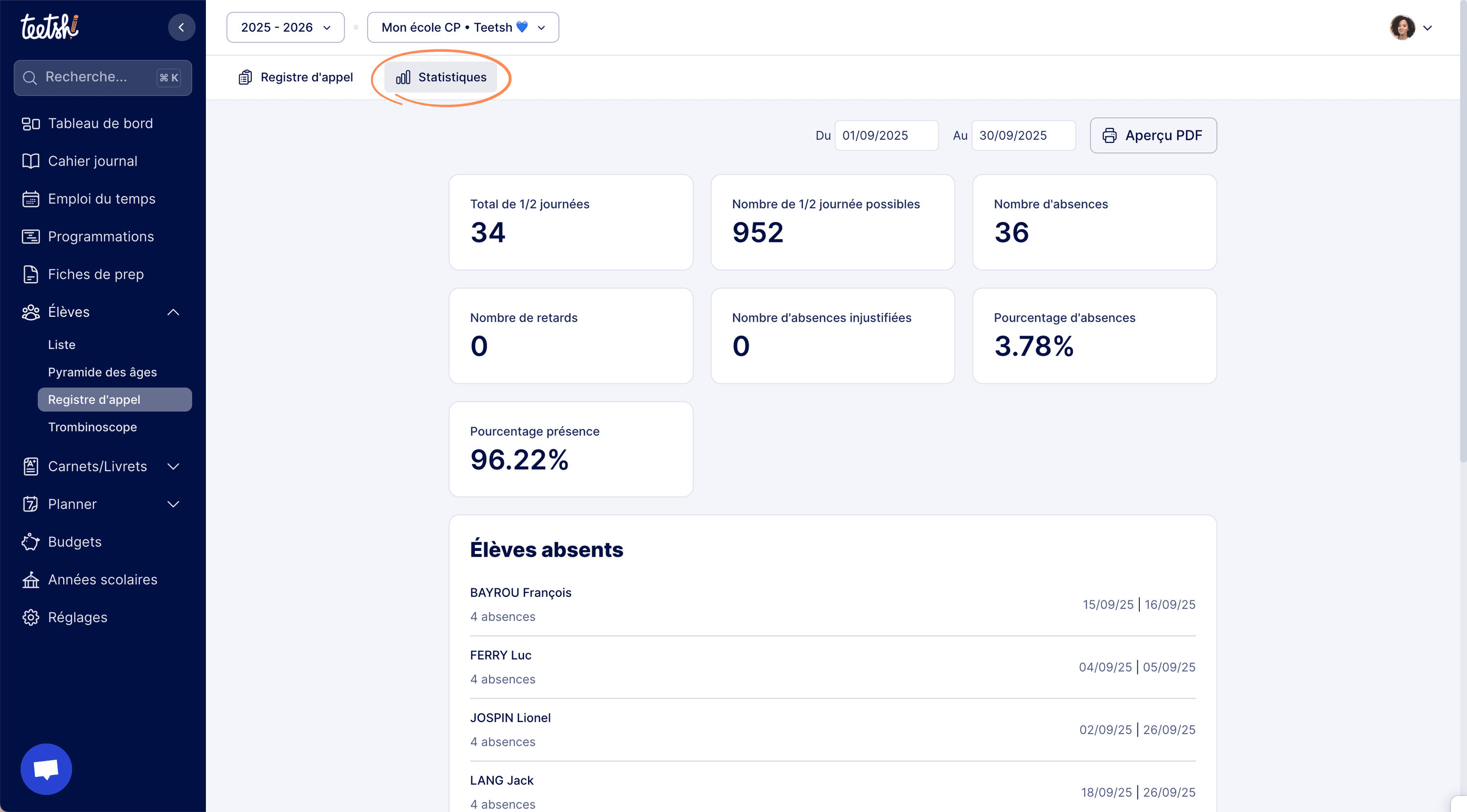
1. Cliquez sur l’onglet [Statistiques]
2. Choisissez une période (ex : du 01/09 au 20/10).
3. Consultez les indicateurs générés automatiquement :
- le nombre total de demi-journées comptabilisées
- le nombre de demi-journées possibles
- le nombre d’absence
- le nombre de retards
- le nombre d’absences injustifiées
- le pourcentage d’absence
- le taux de présence global
- le détail par élève, avec les jours concernés
4. Cliquez sur [Aperçu PDF] pour obtenir un PDF.
Seules les demi-journées où l’appel a été démarré sont comptabilisées. Si vous ne souhaitez pas inclure une journée (ex : jour férié), il suffit de supprimer manuellement l’appel de cette demi-journée.